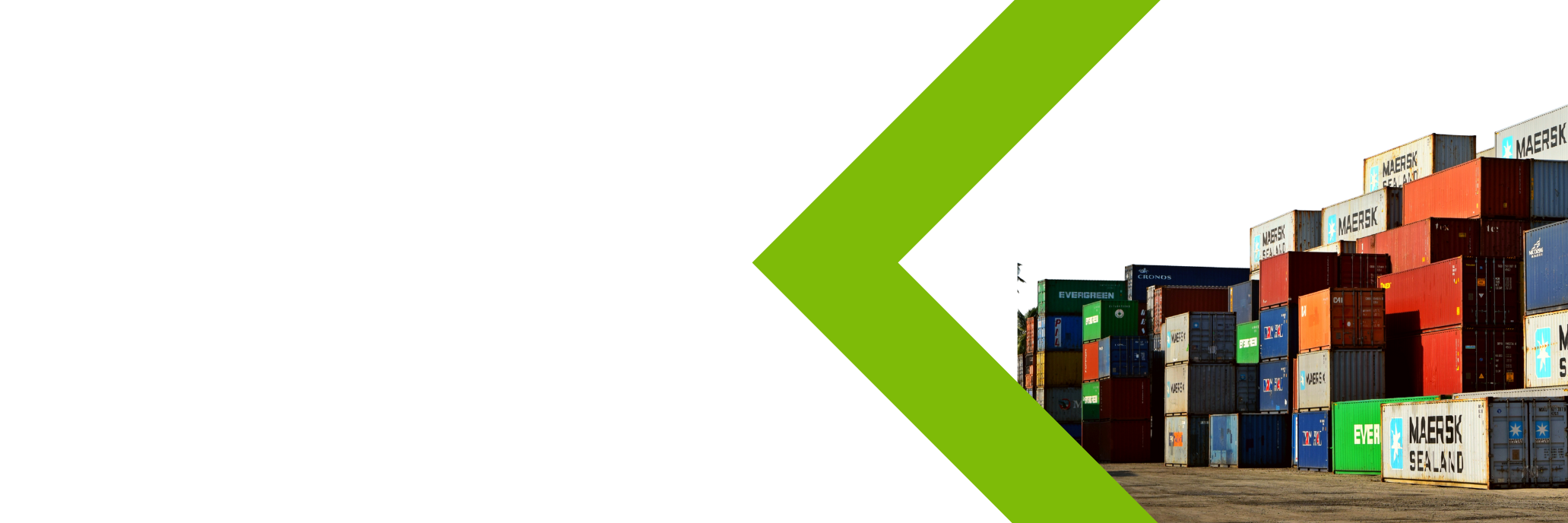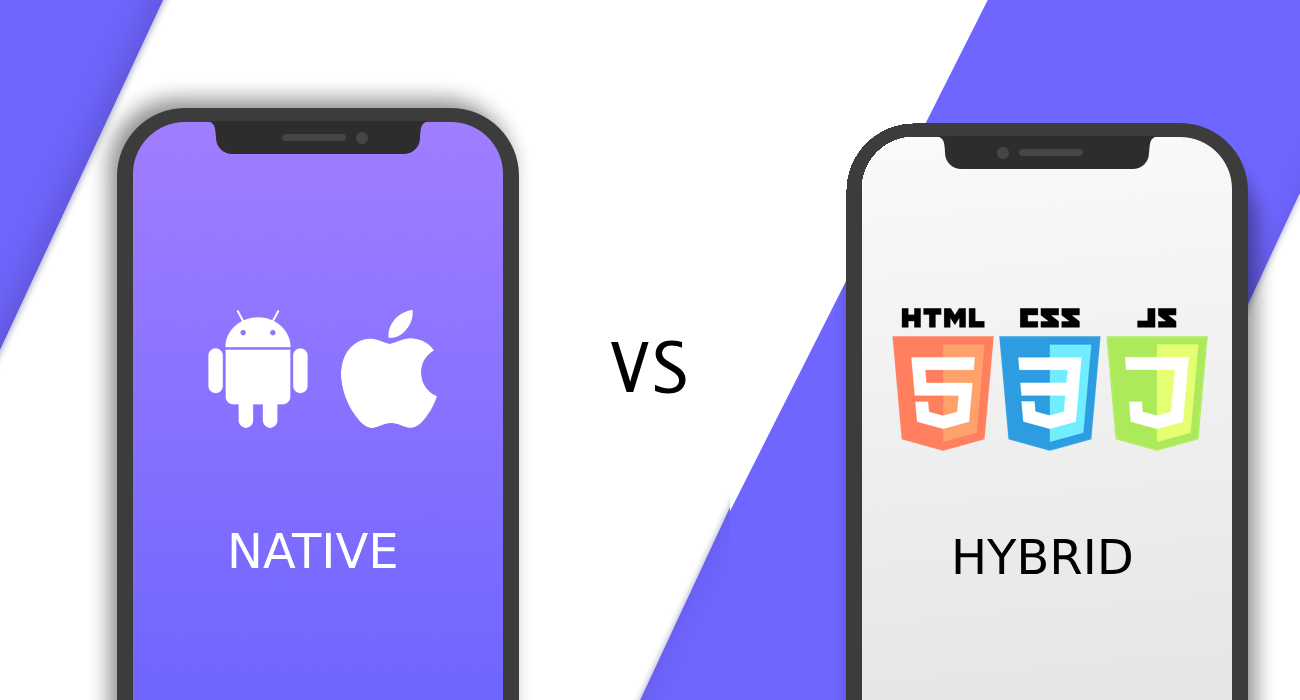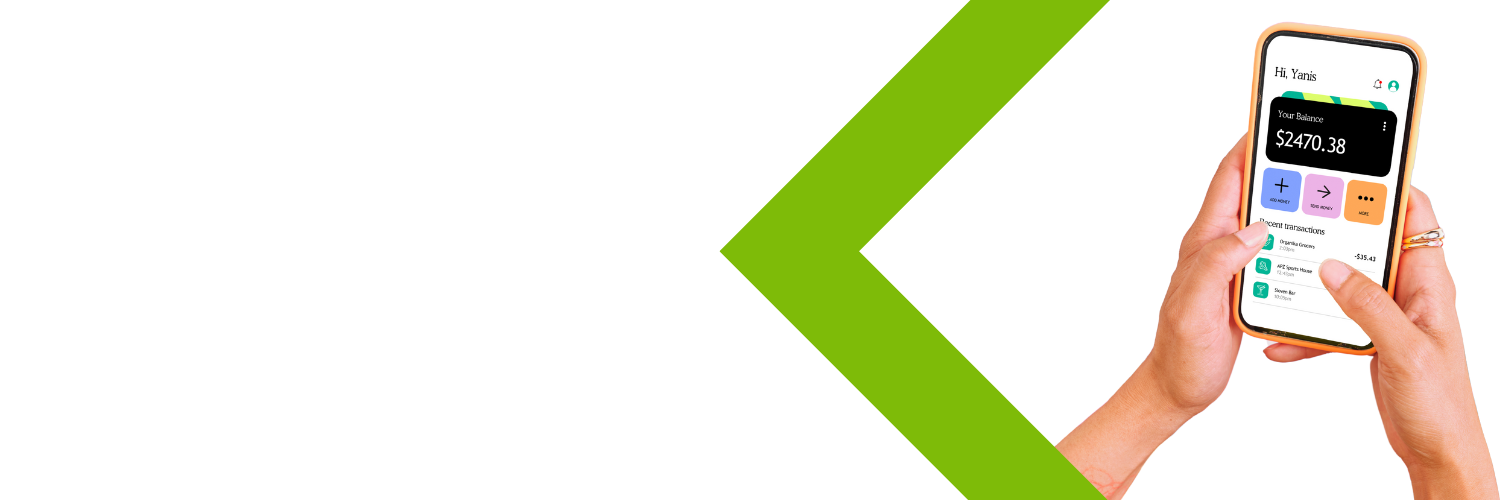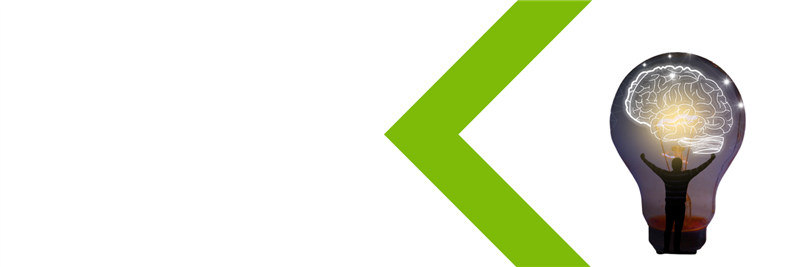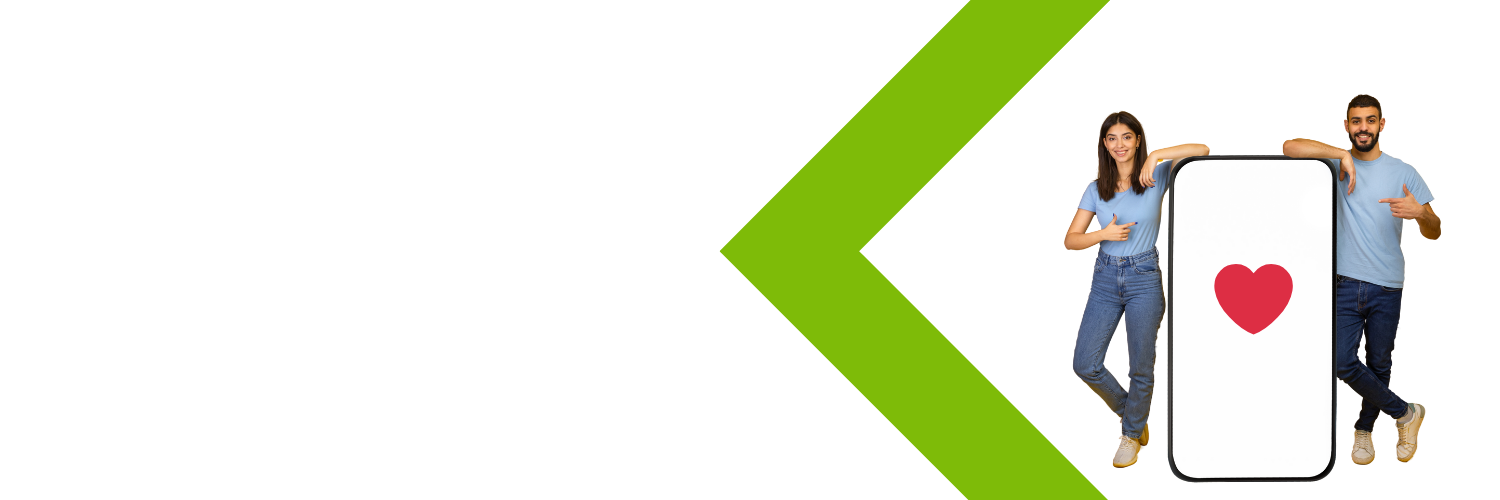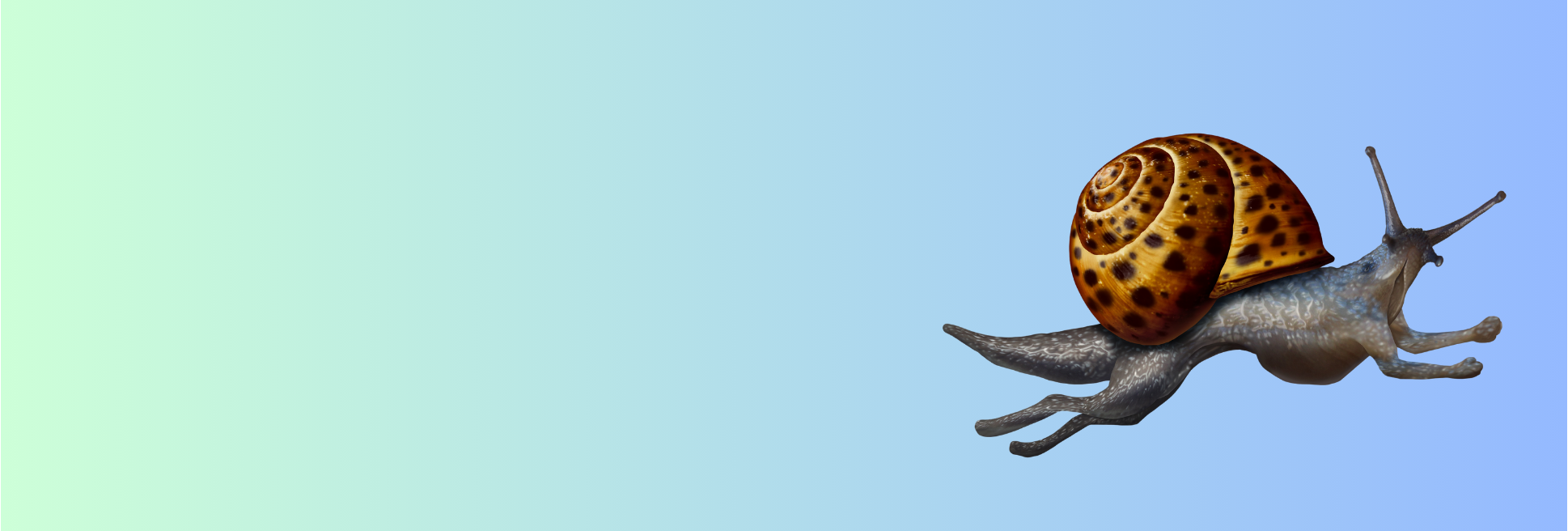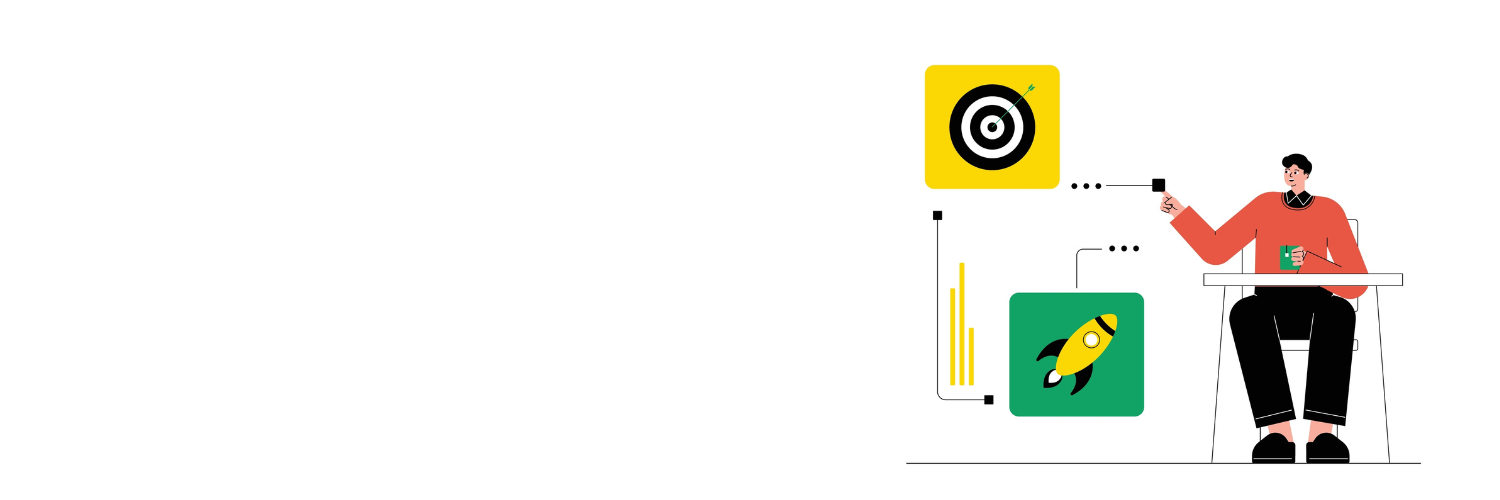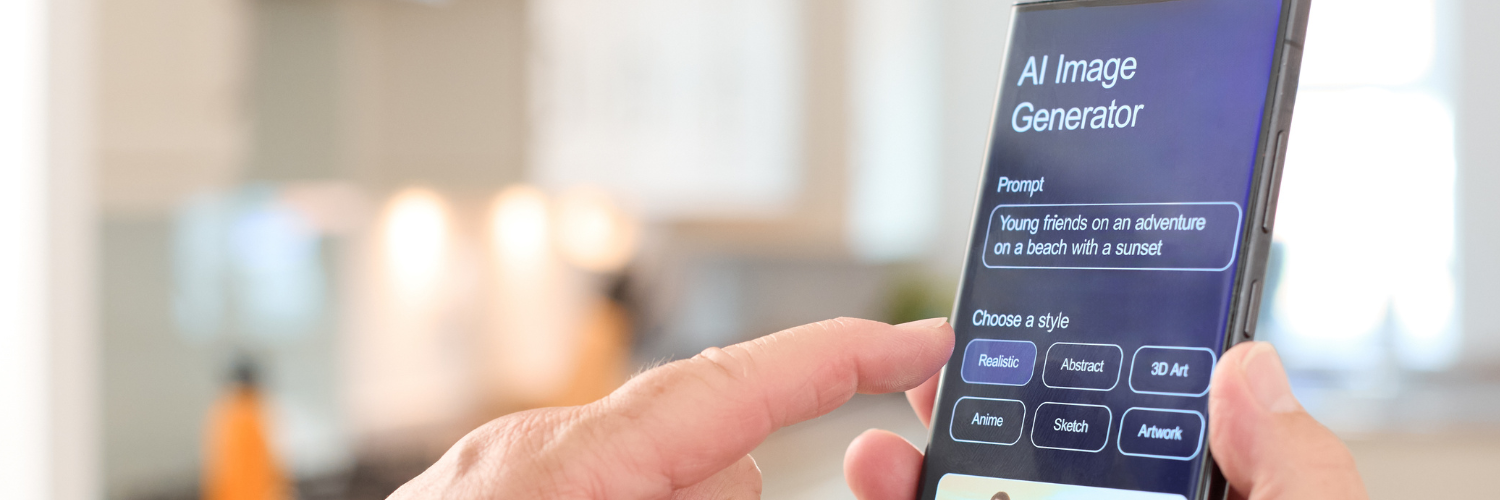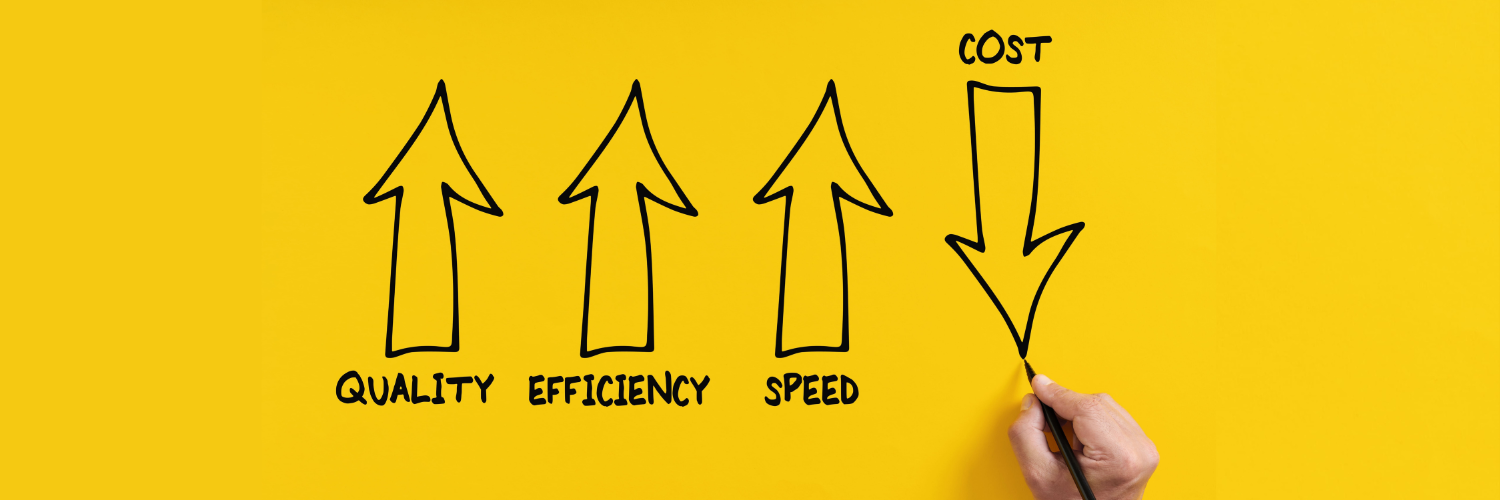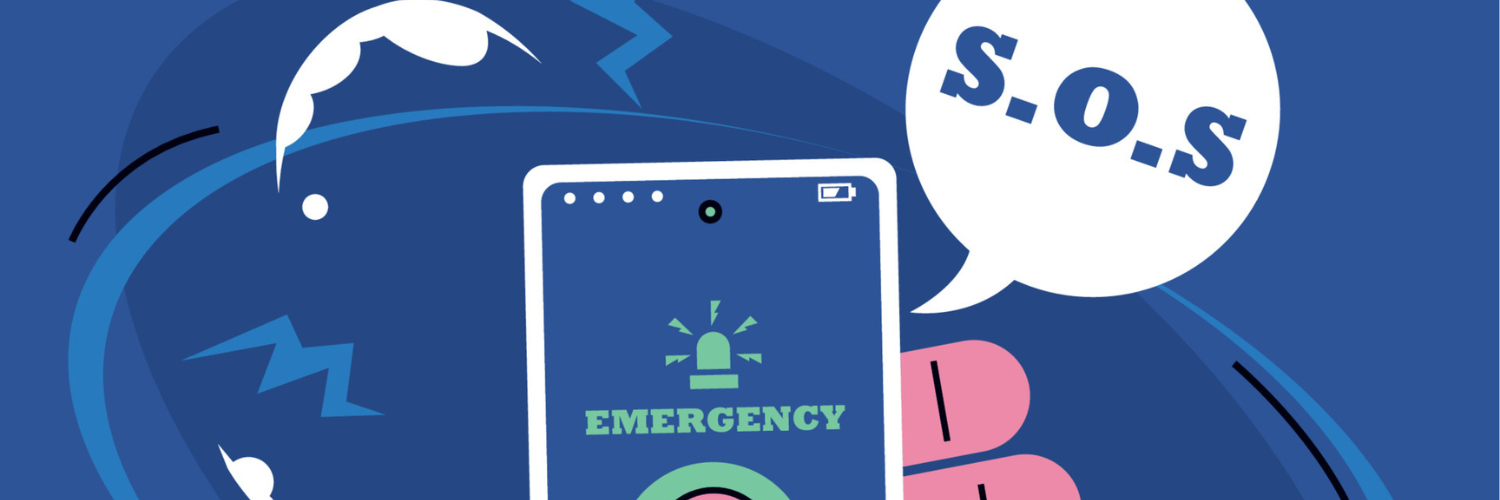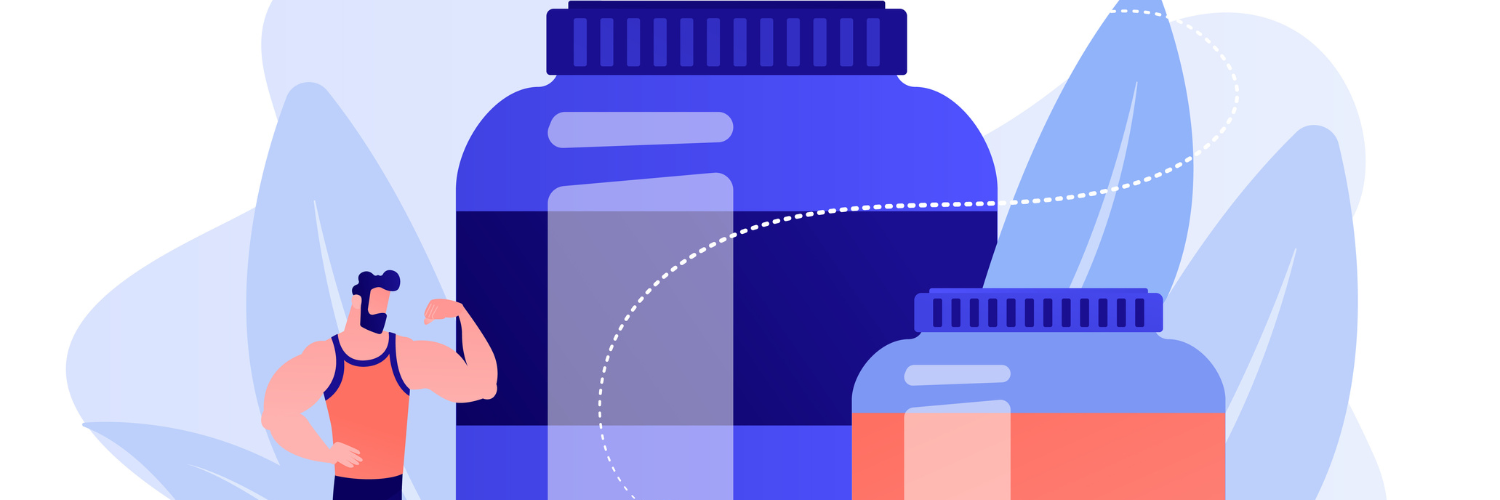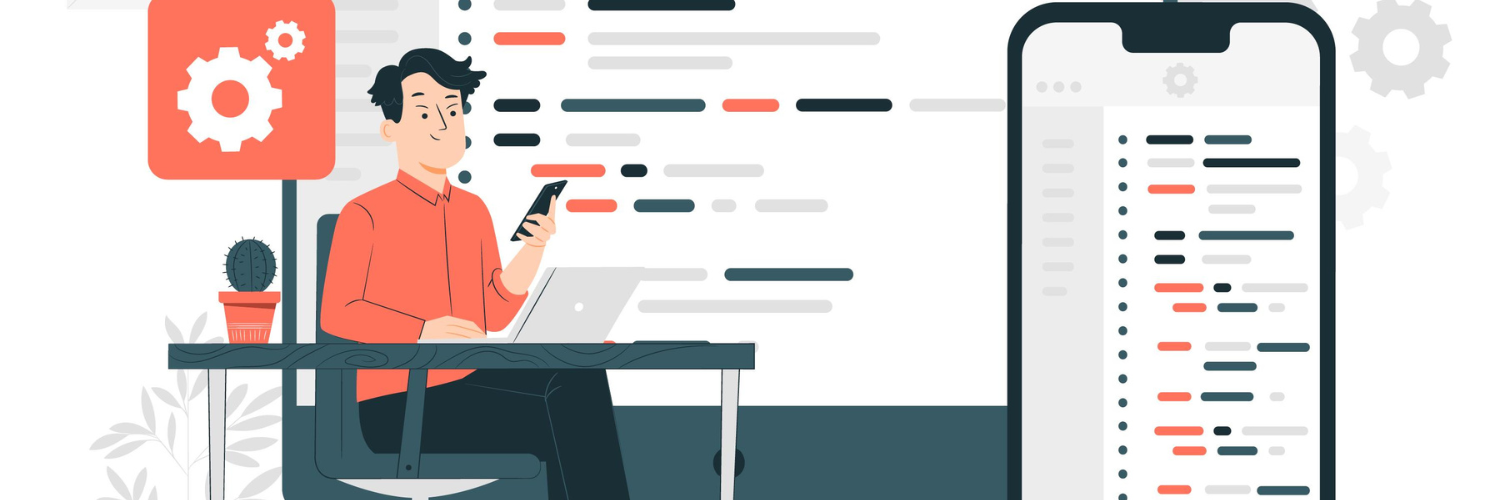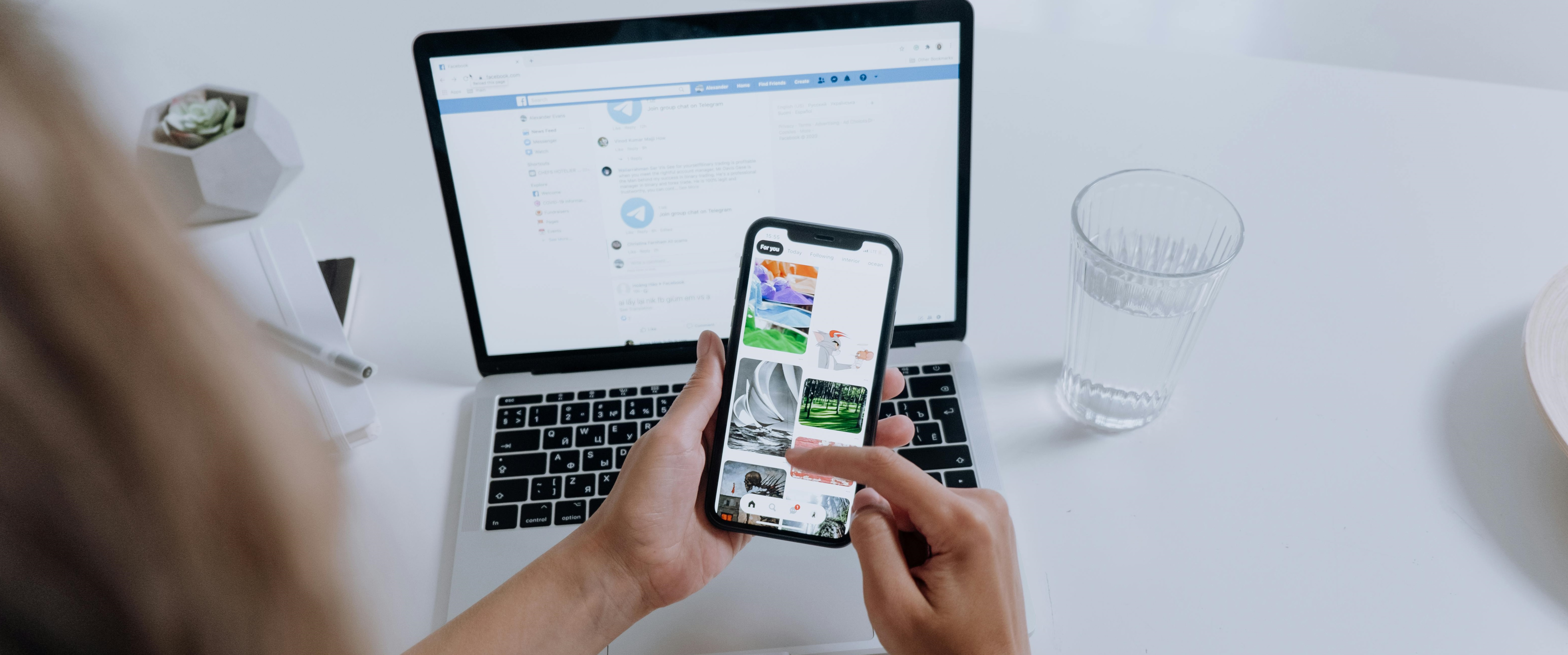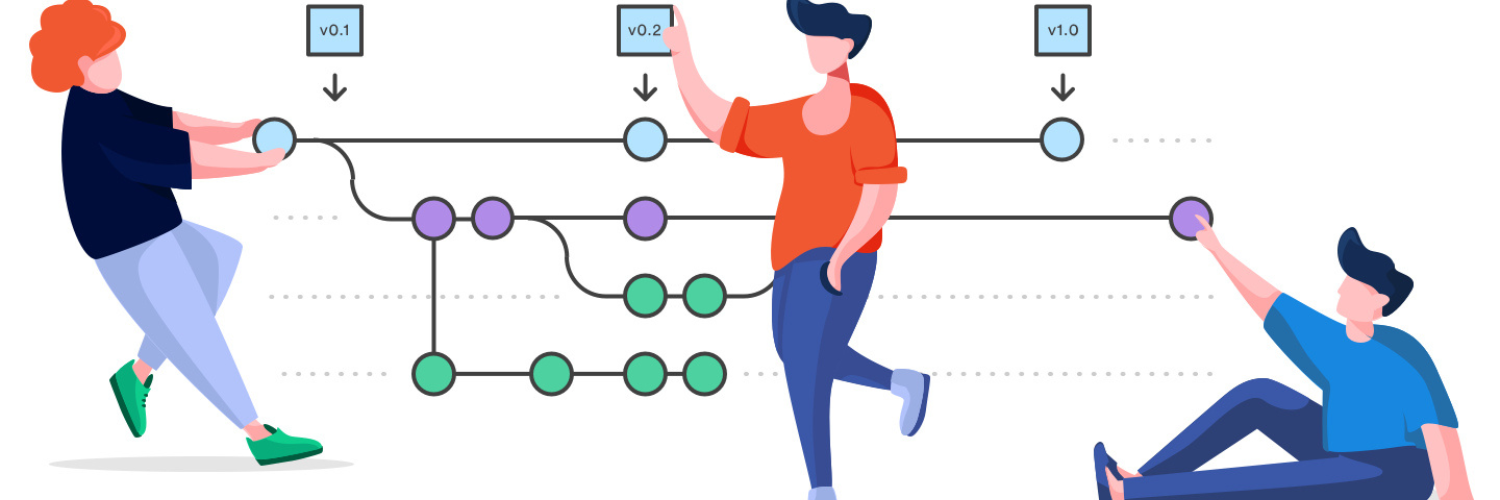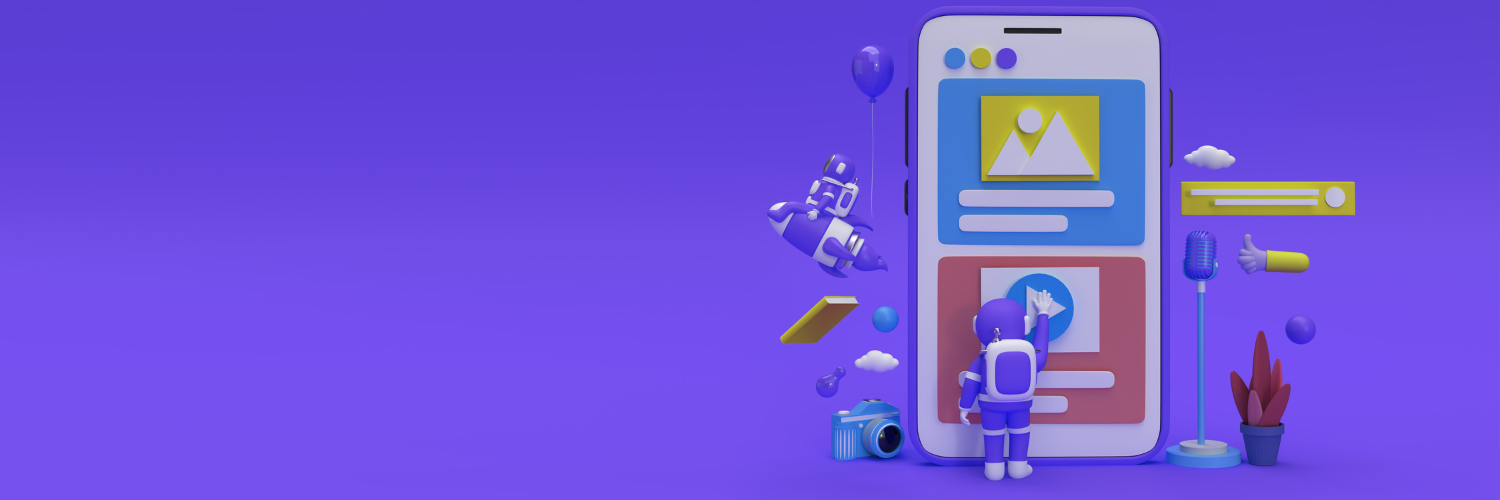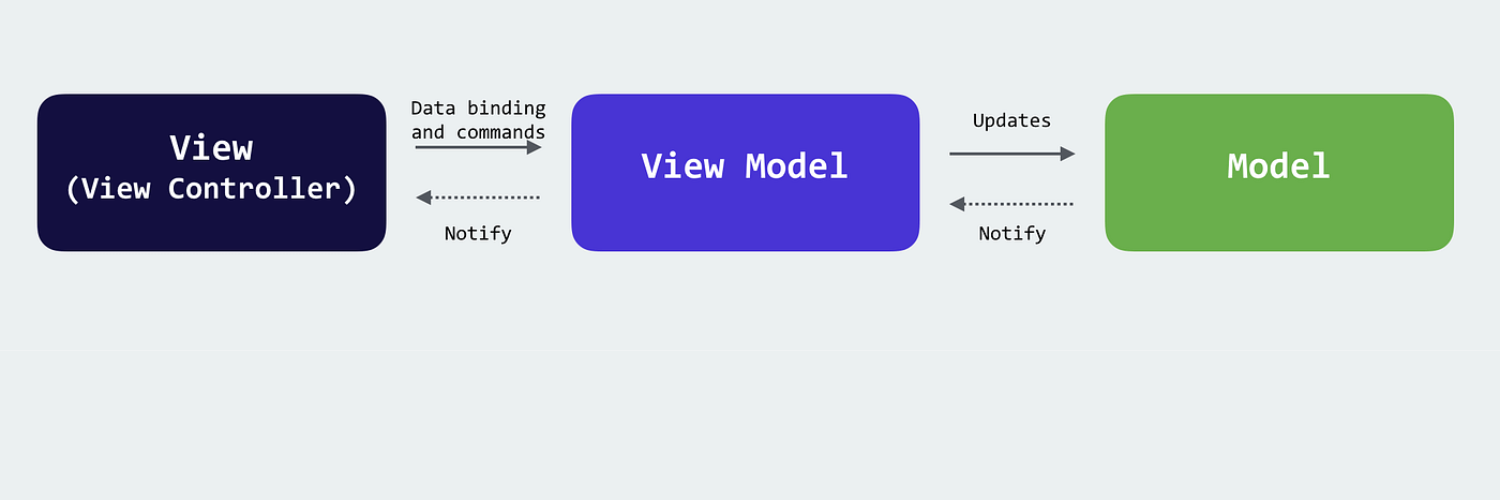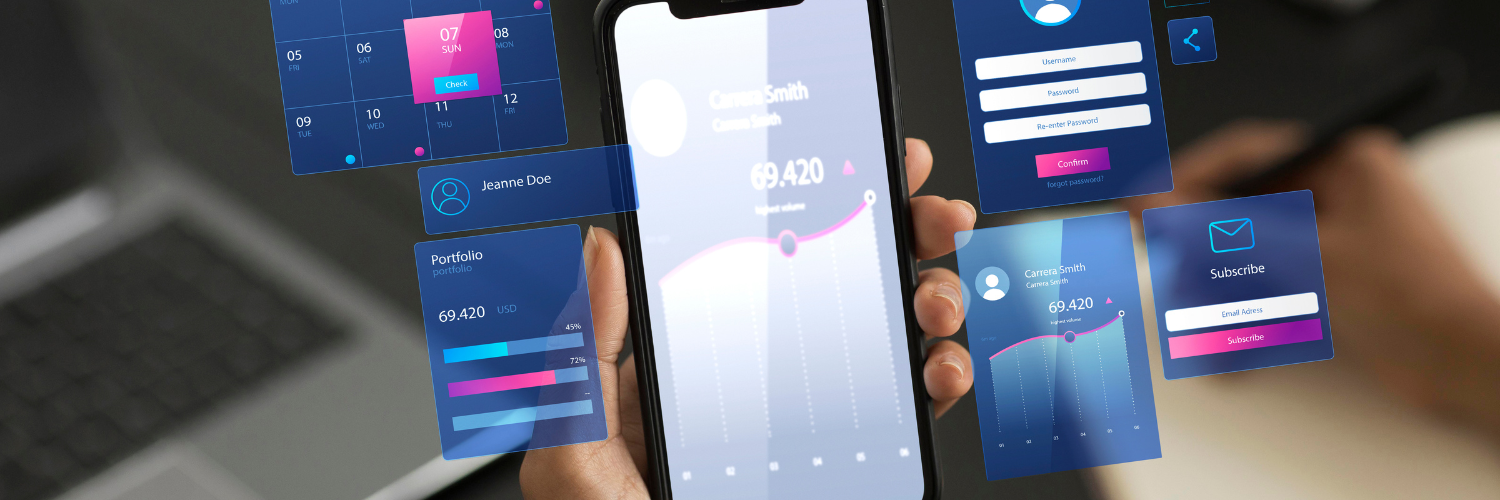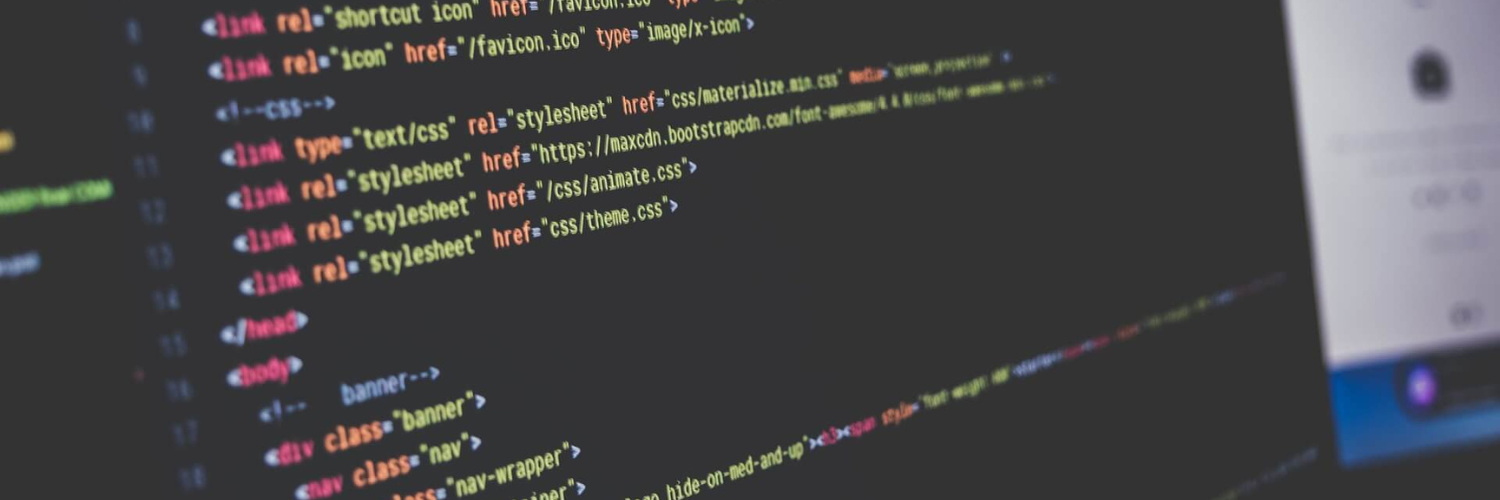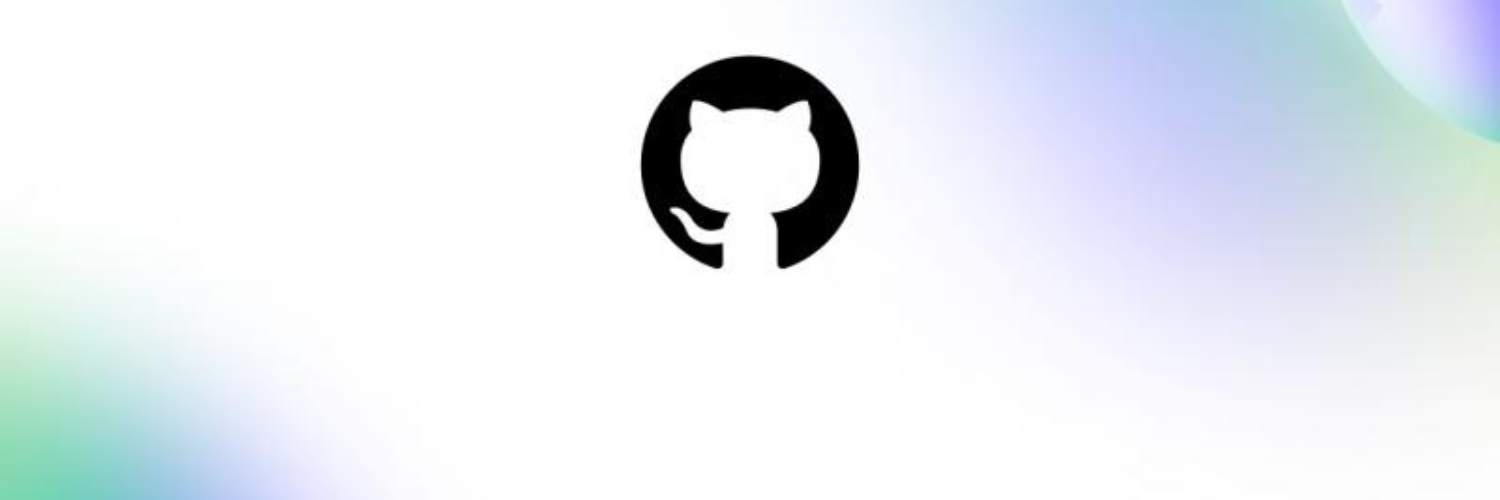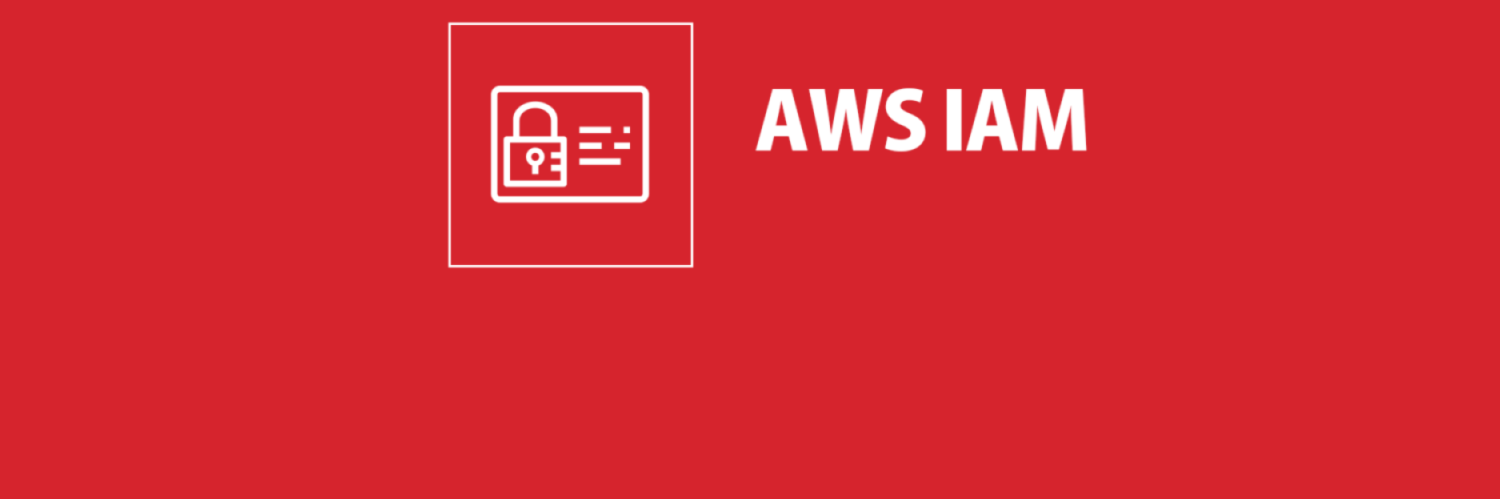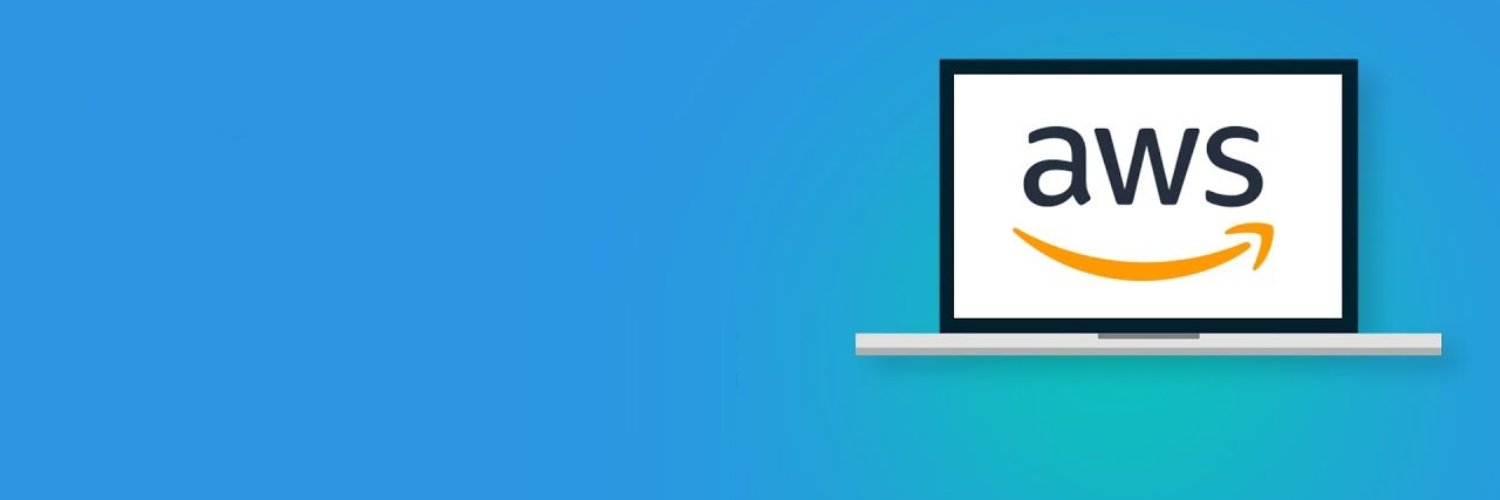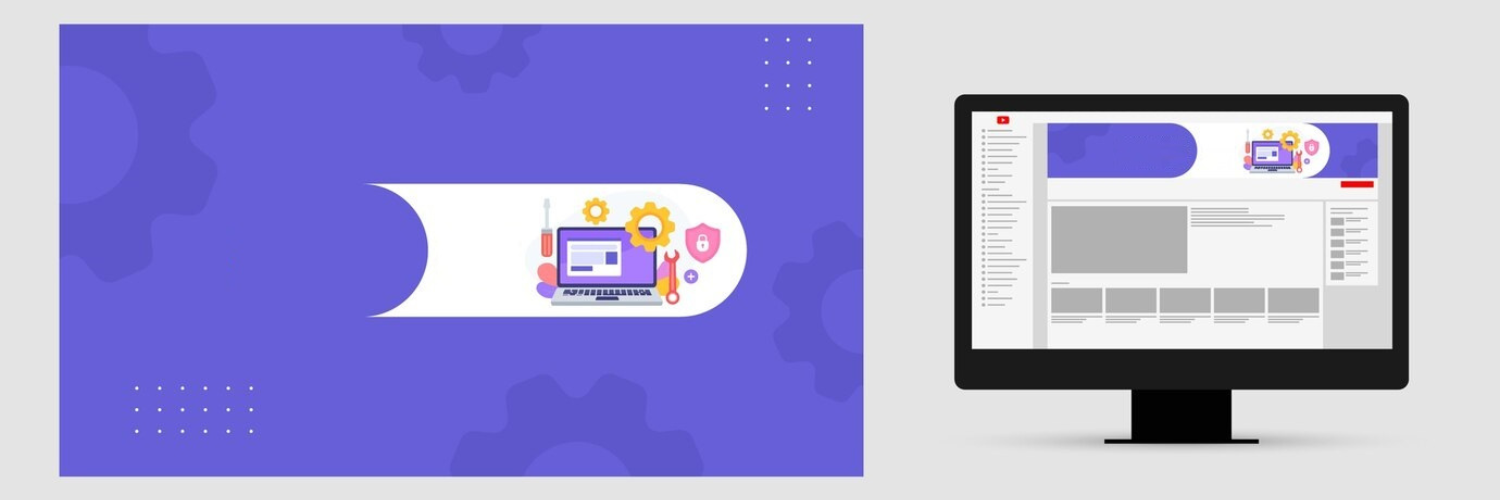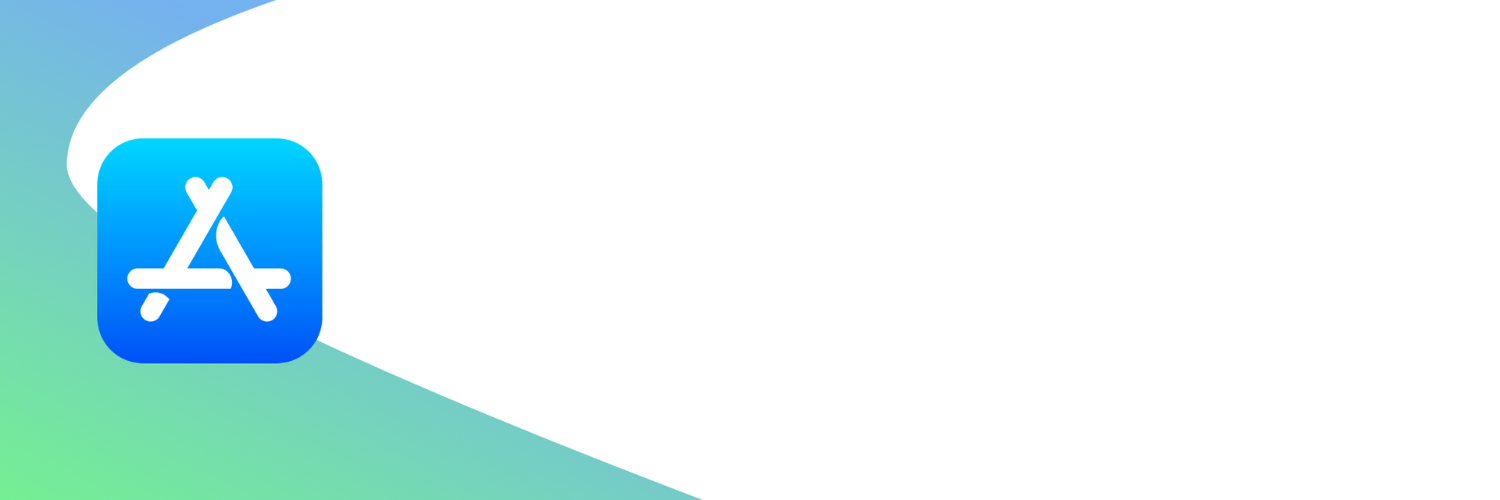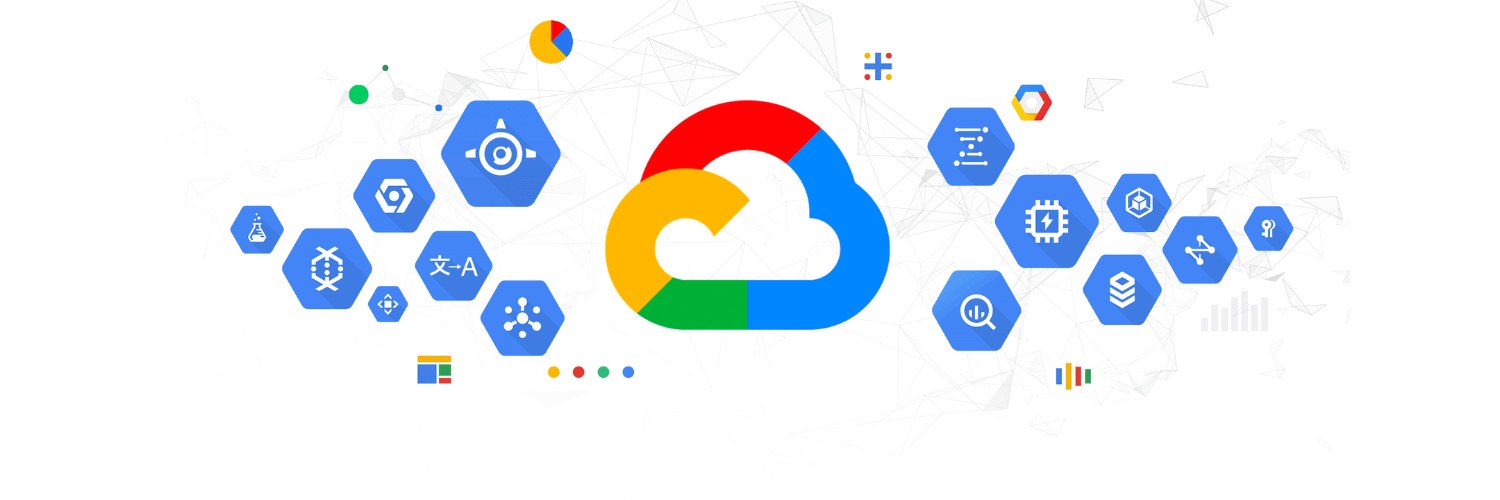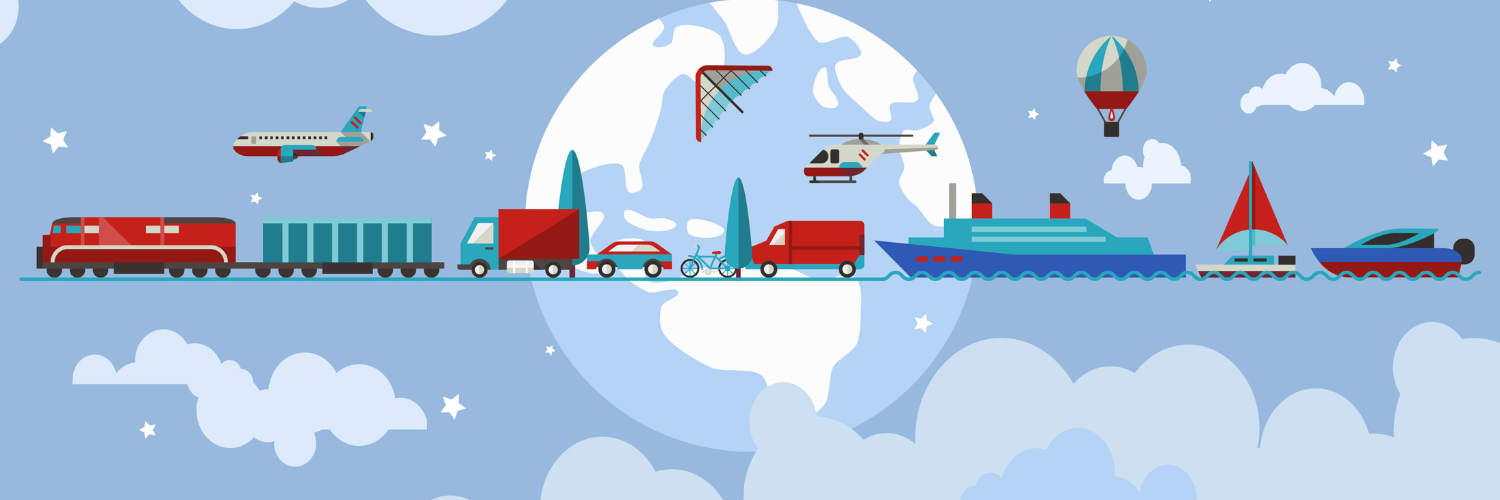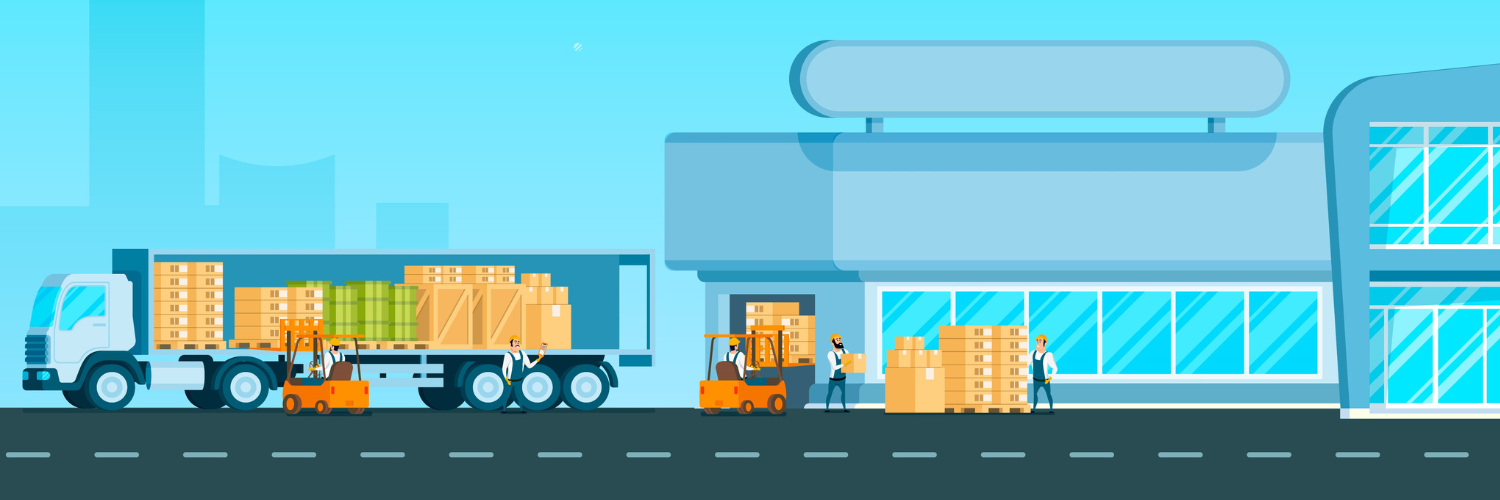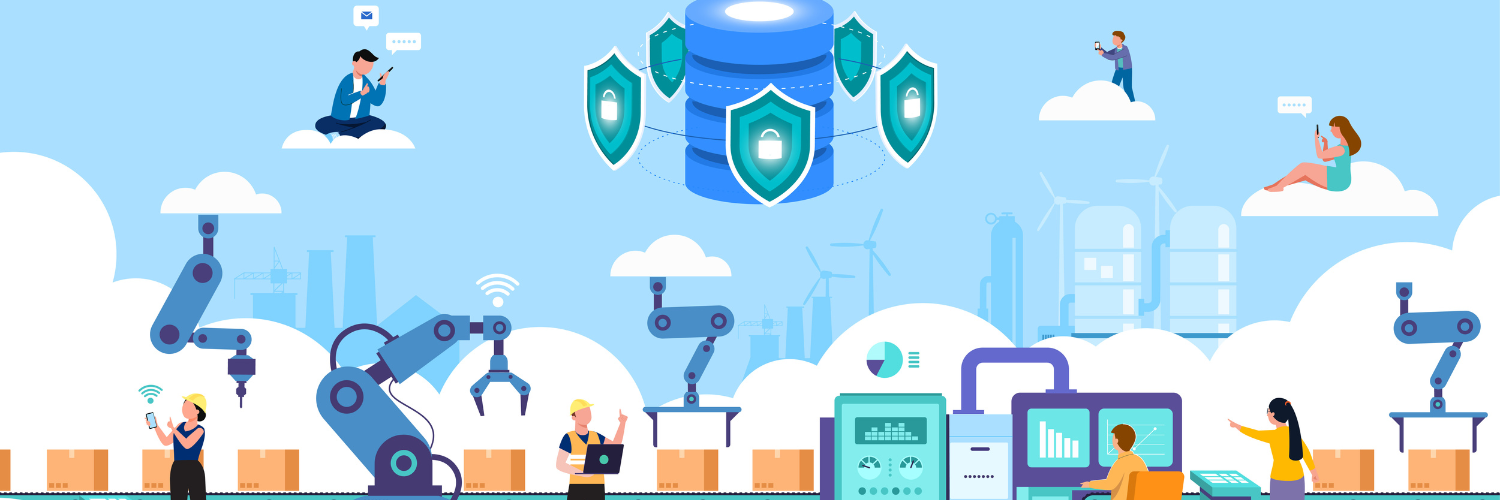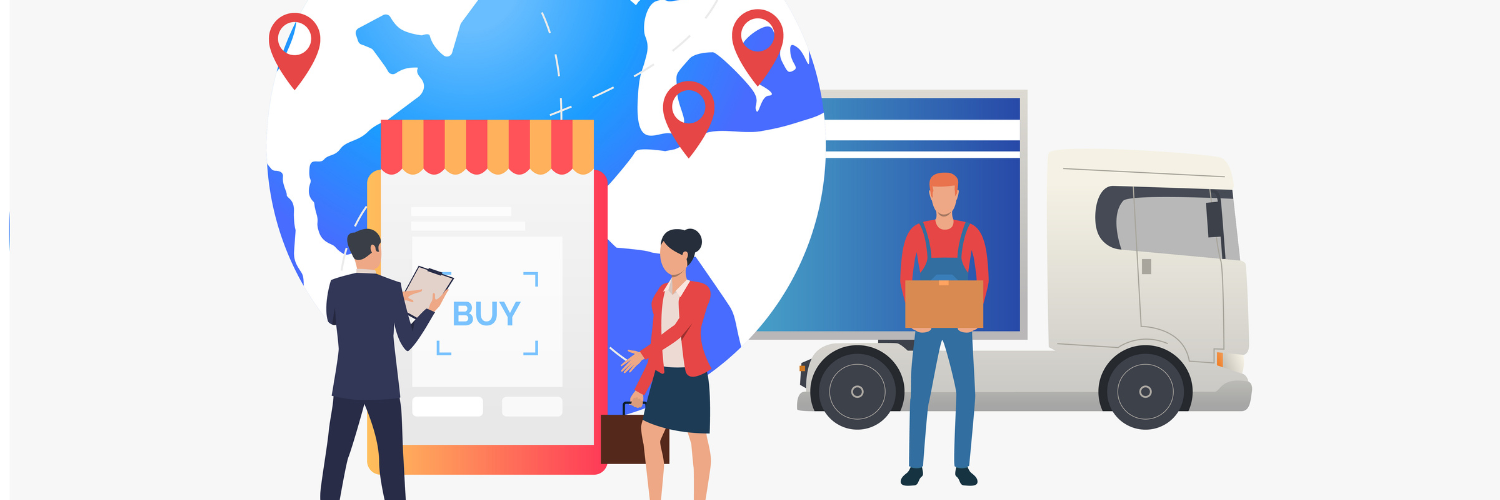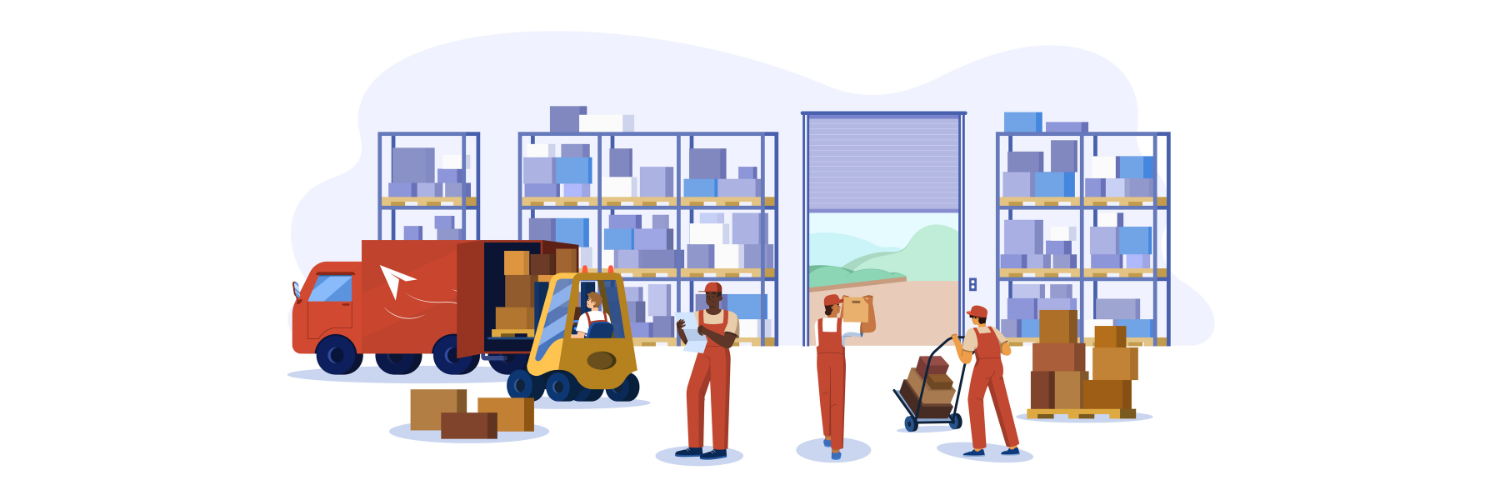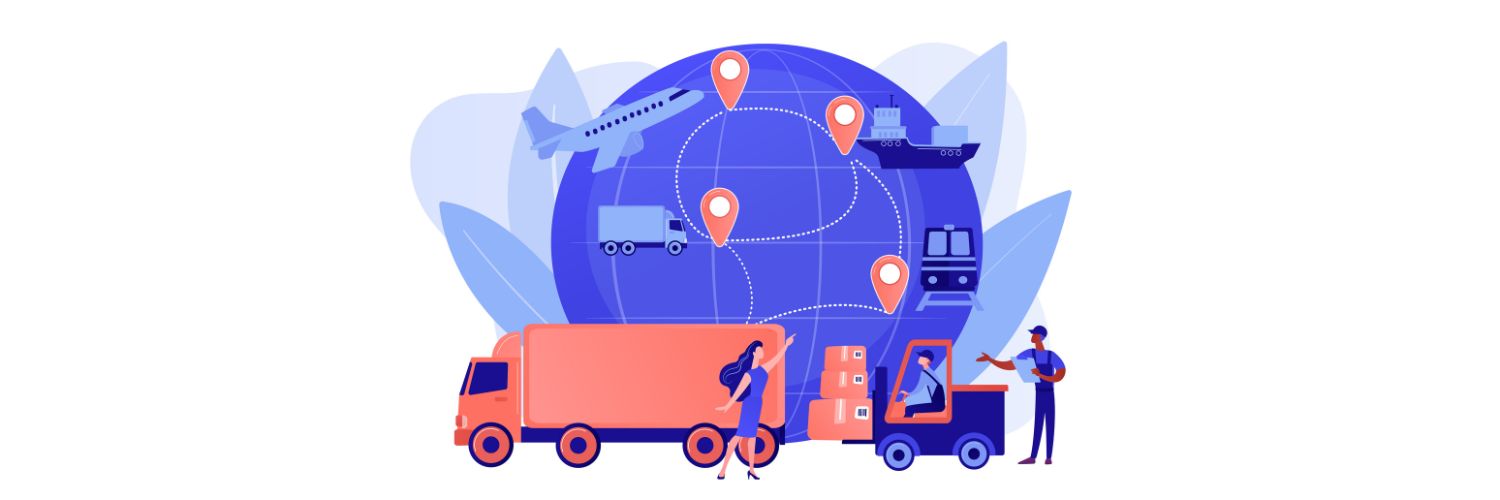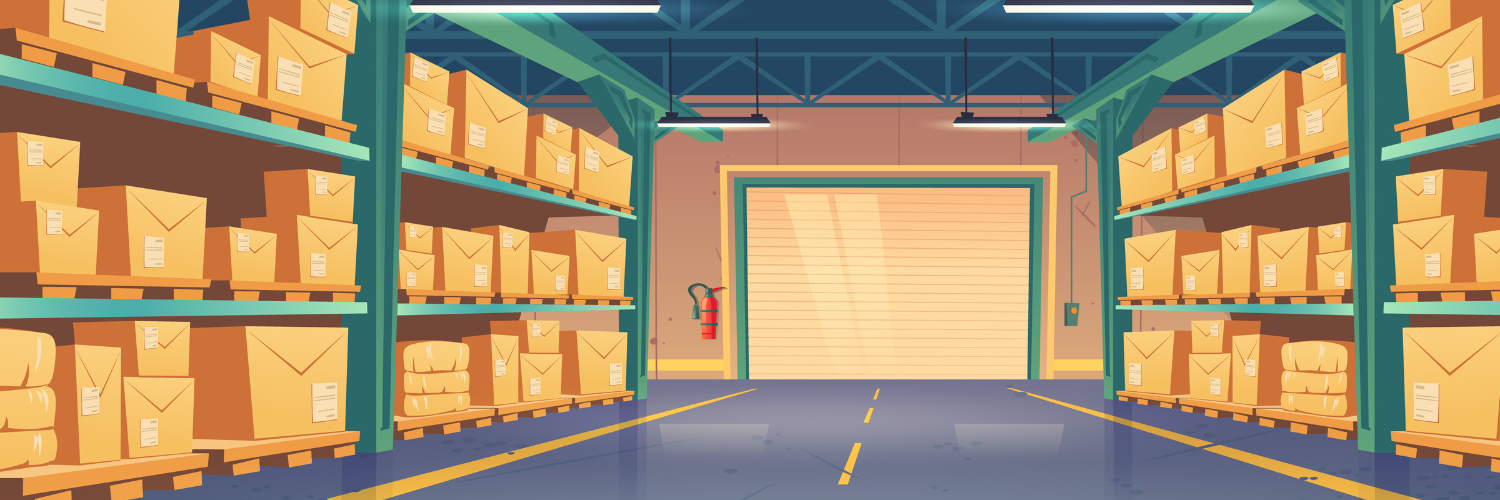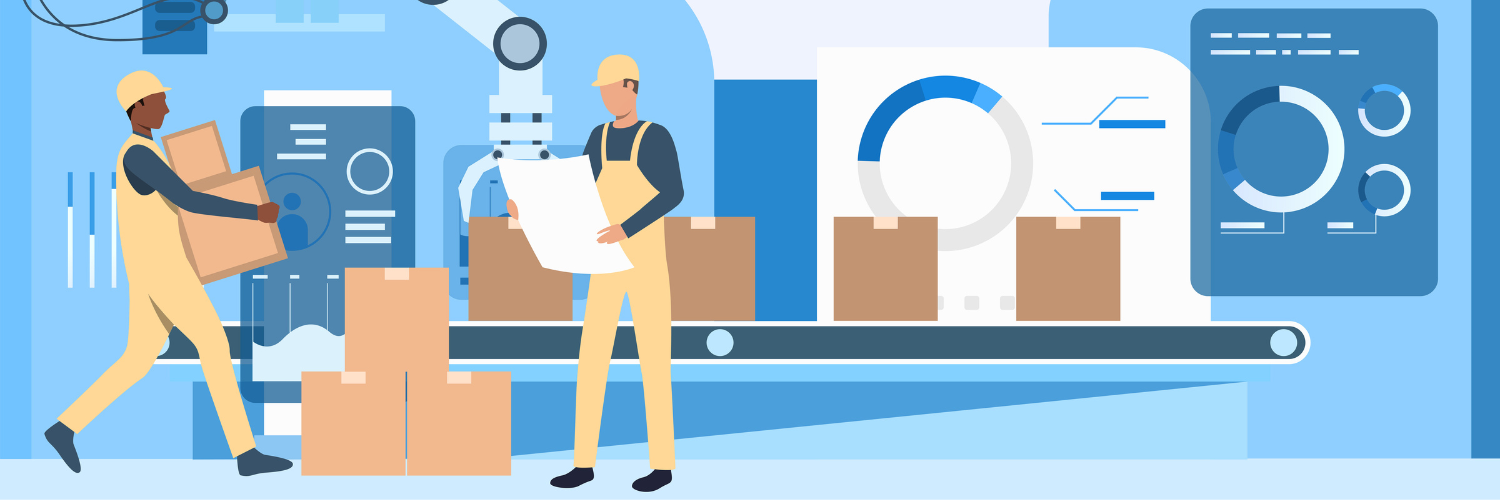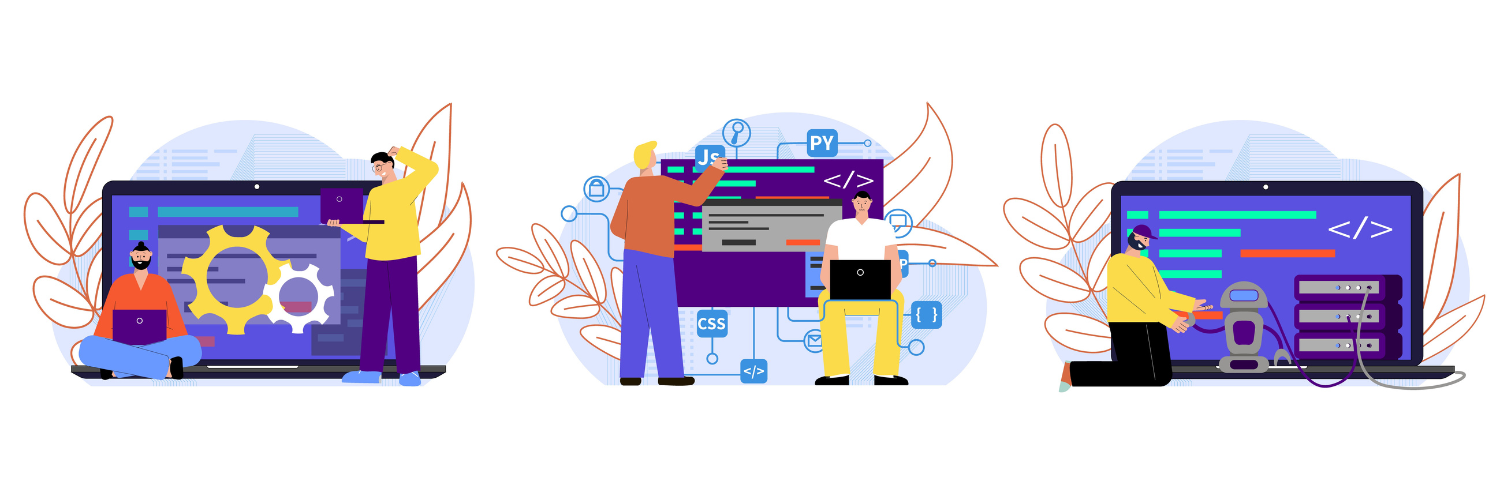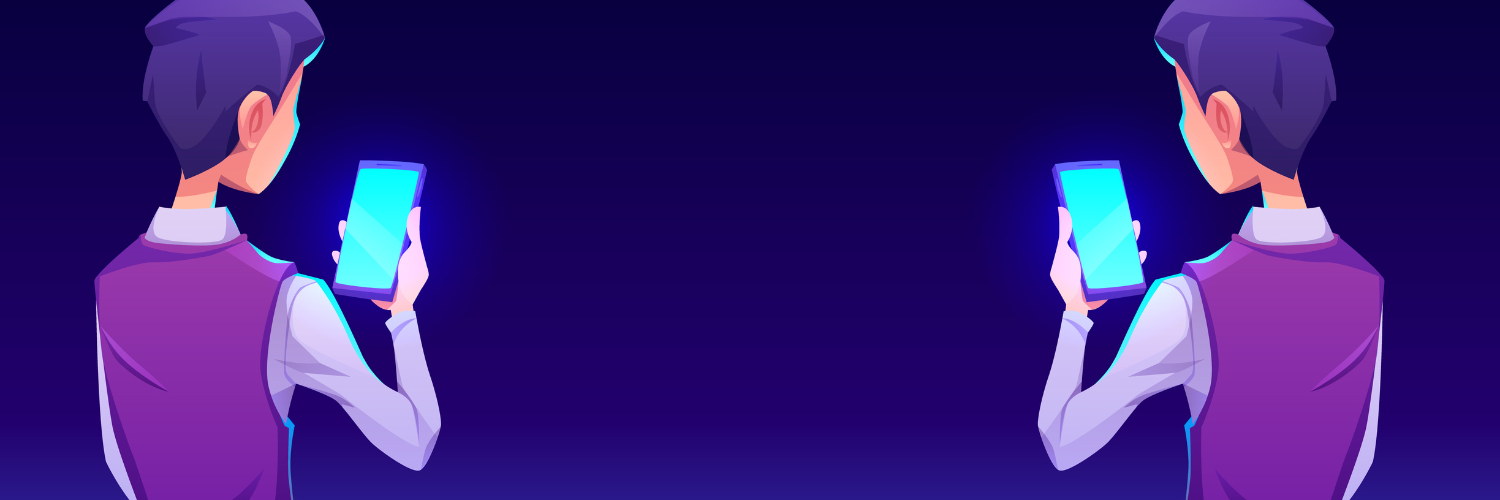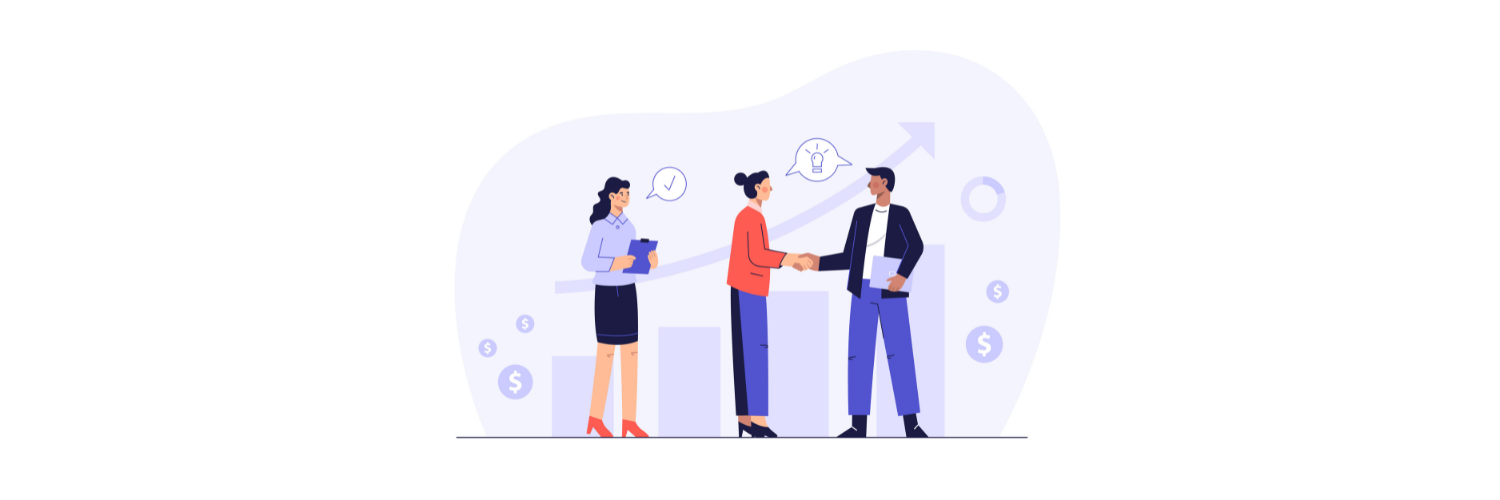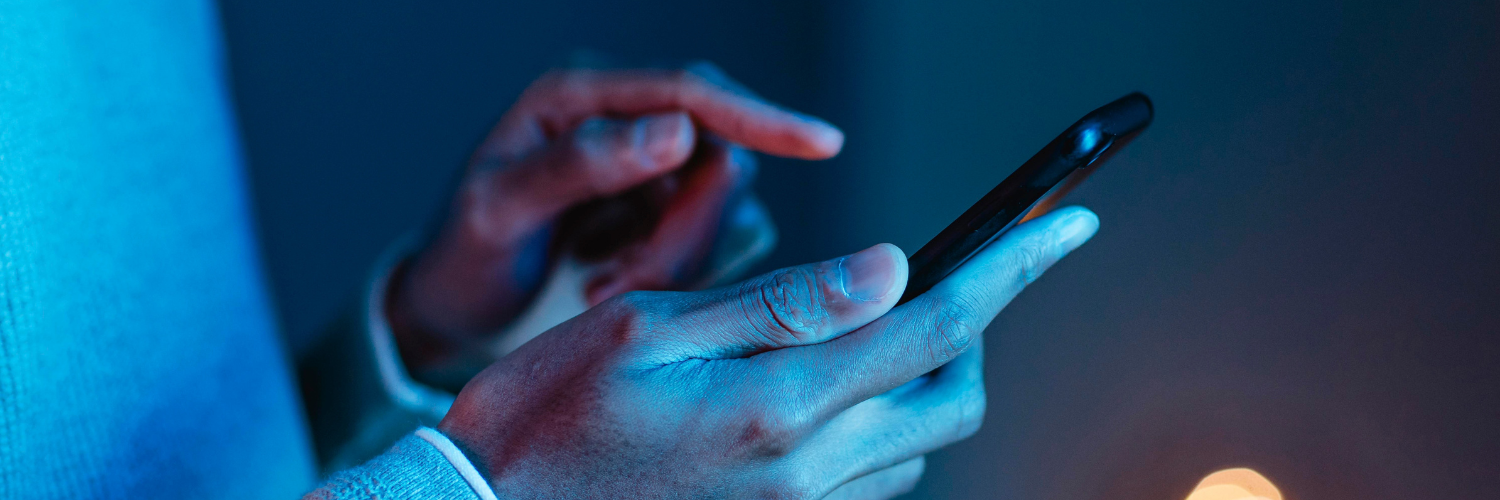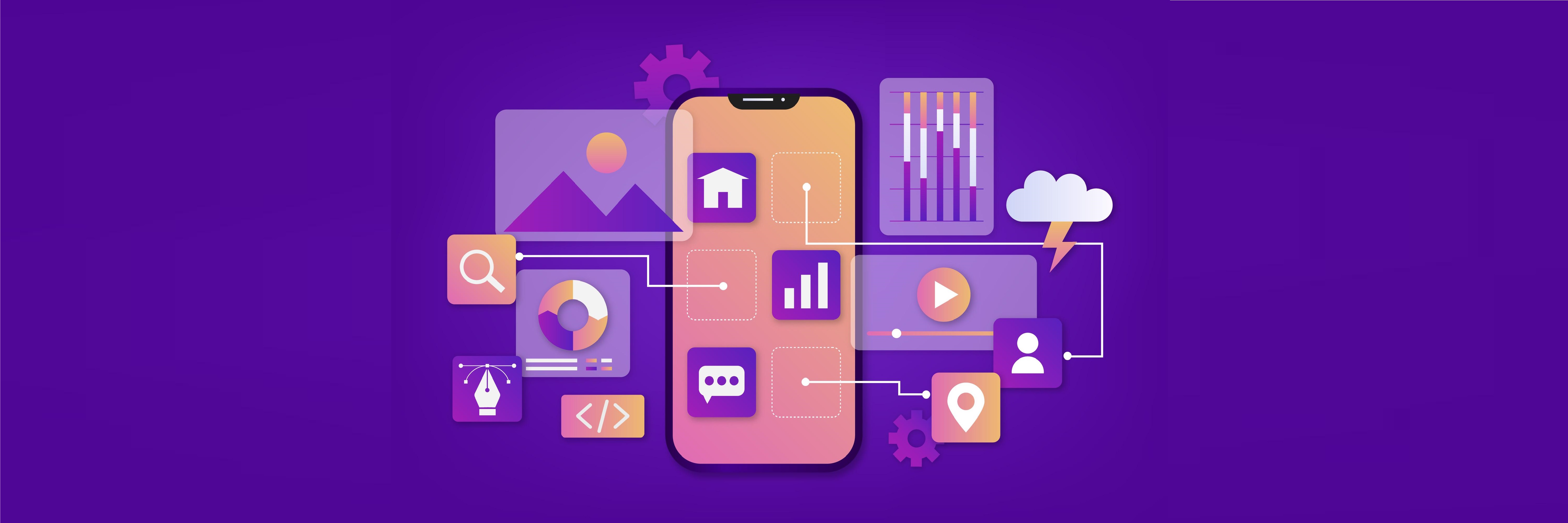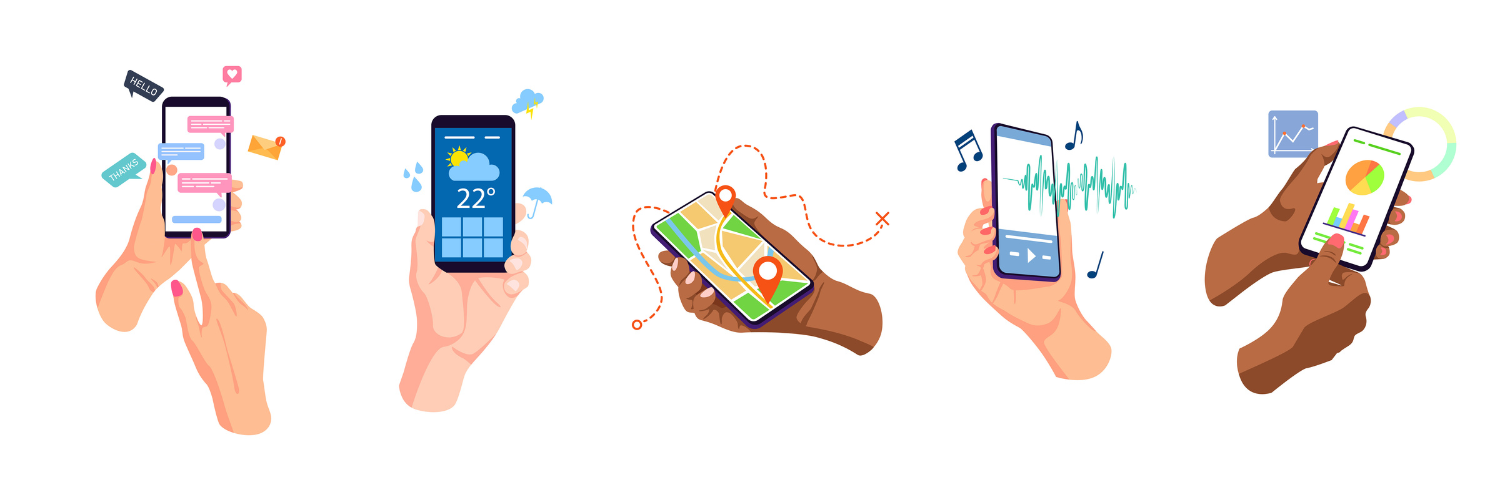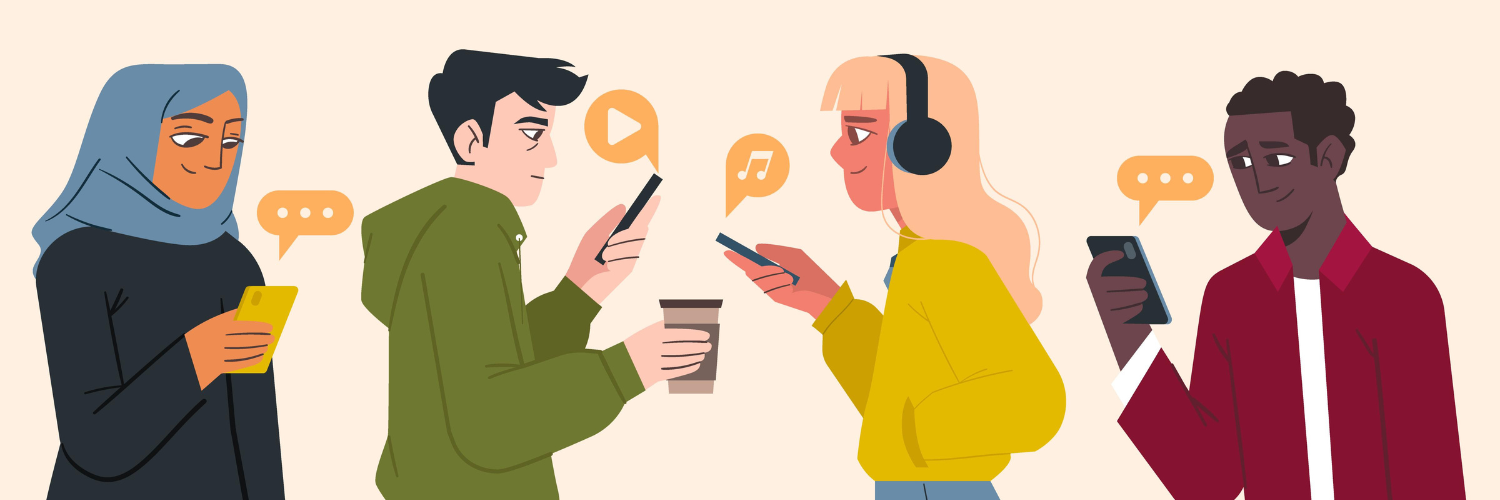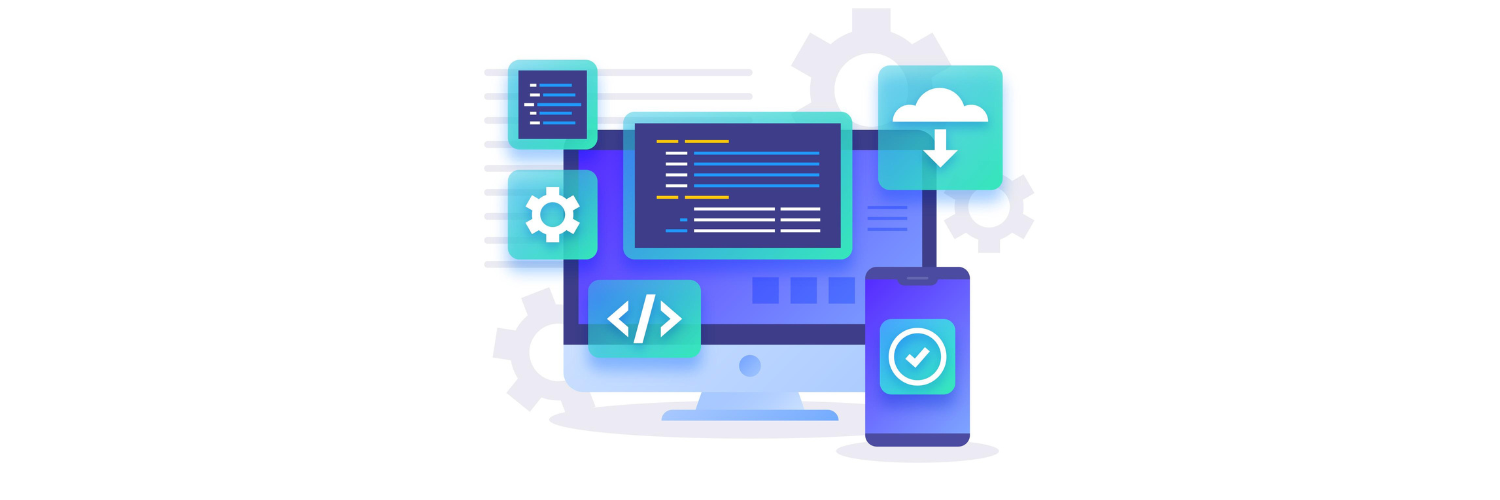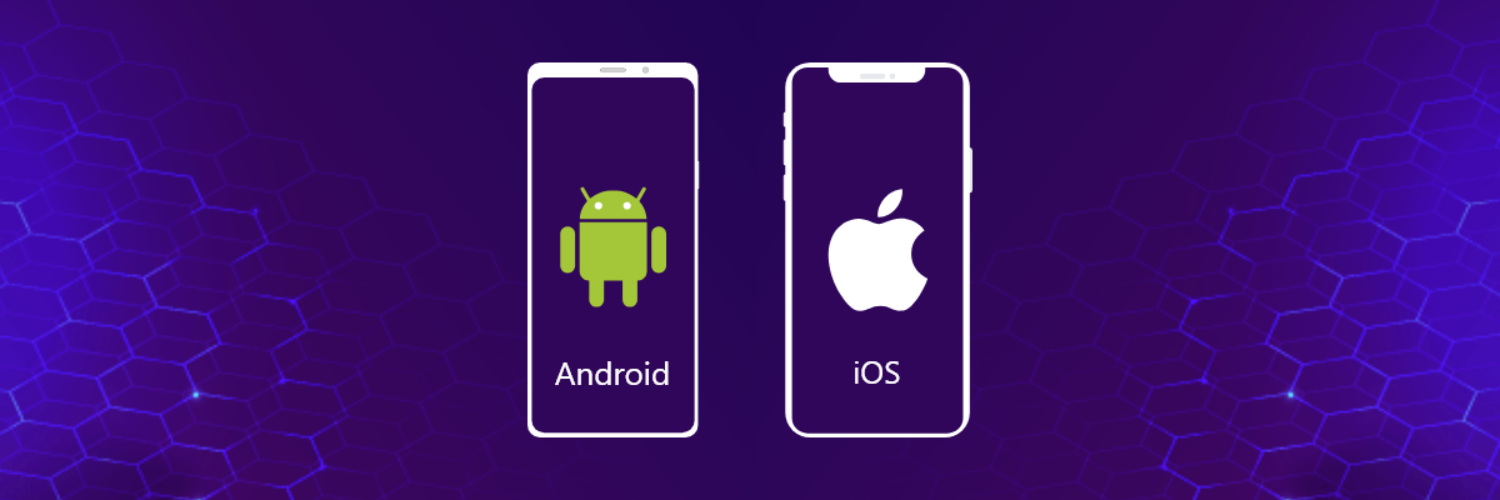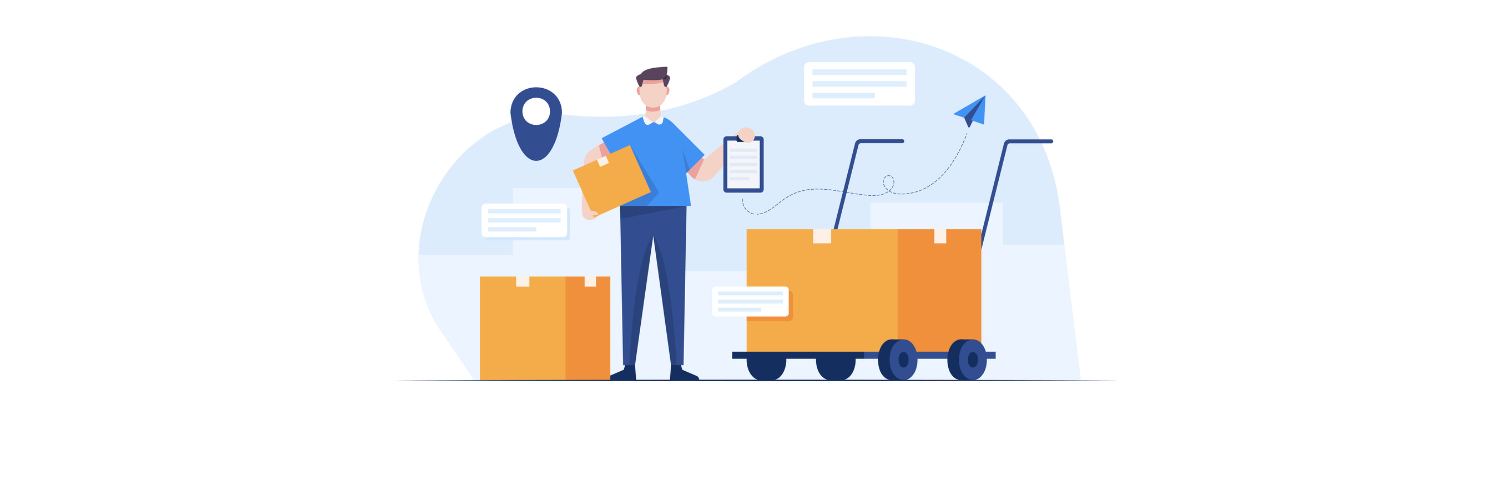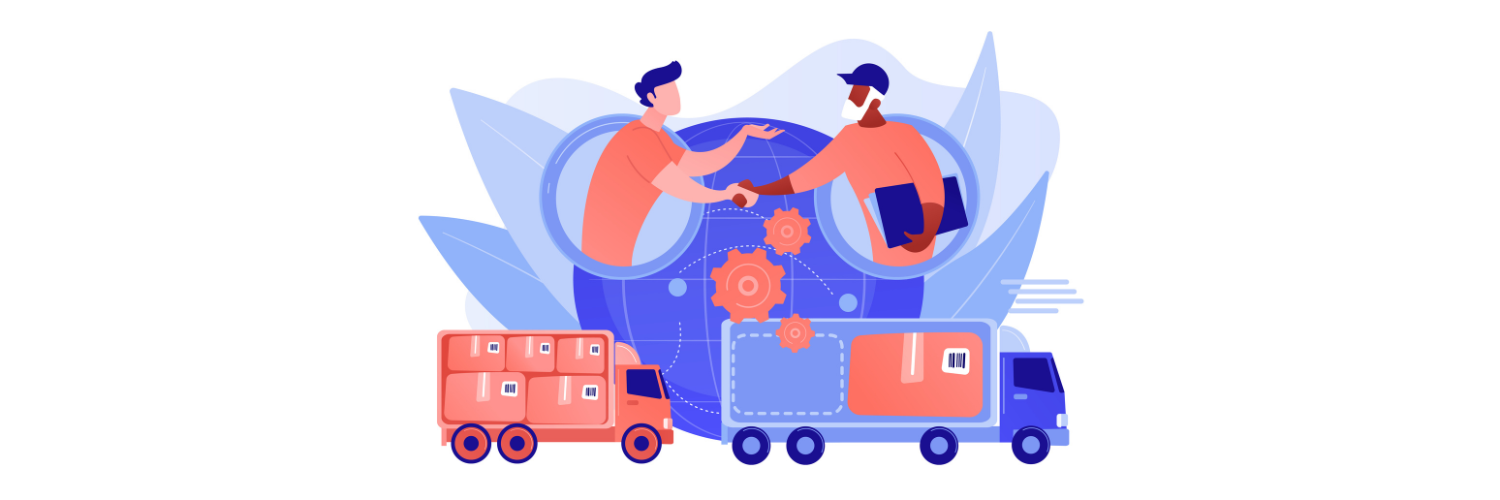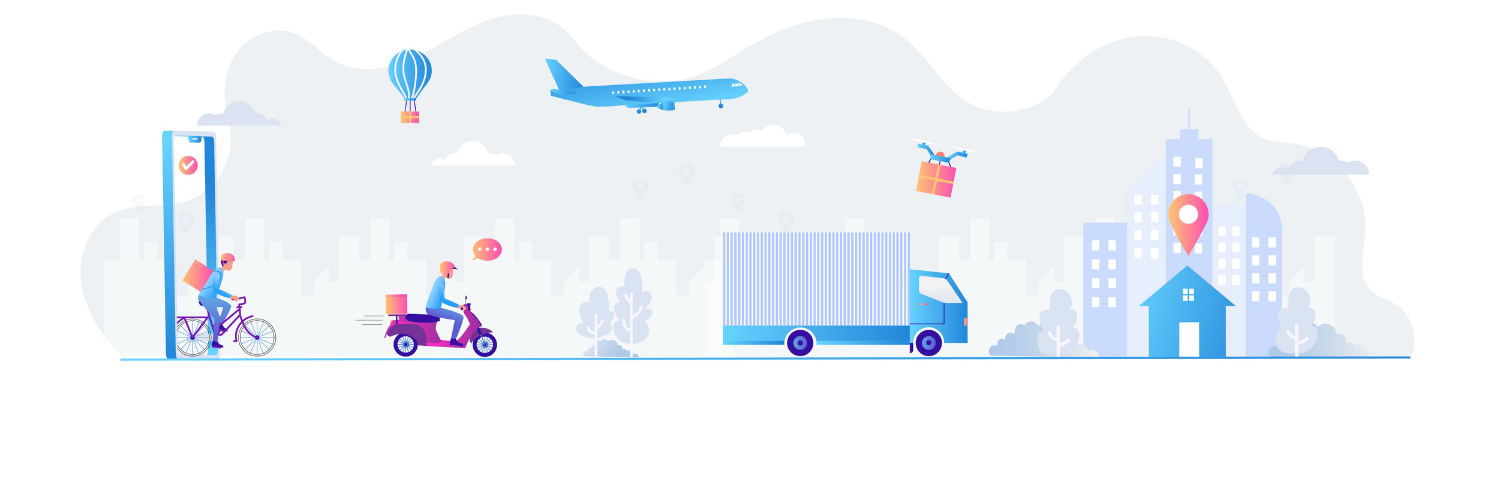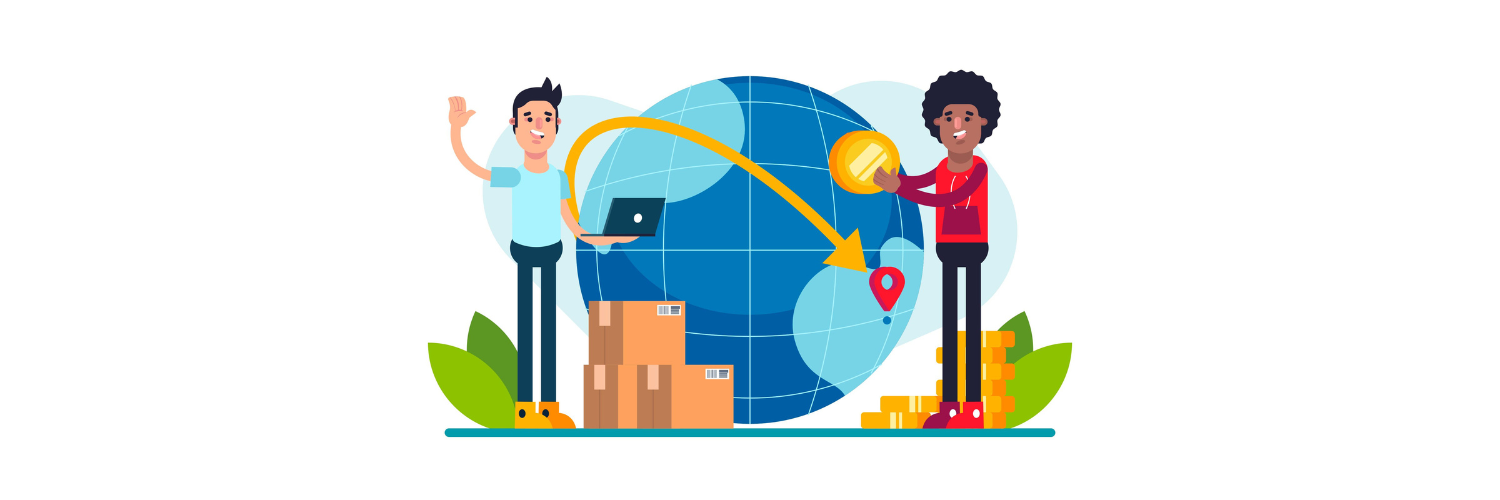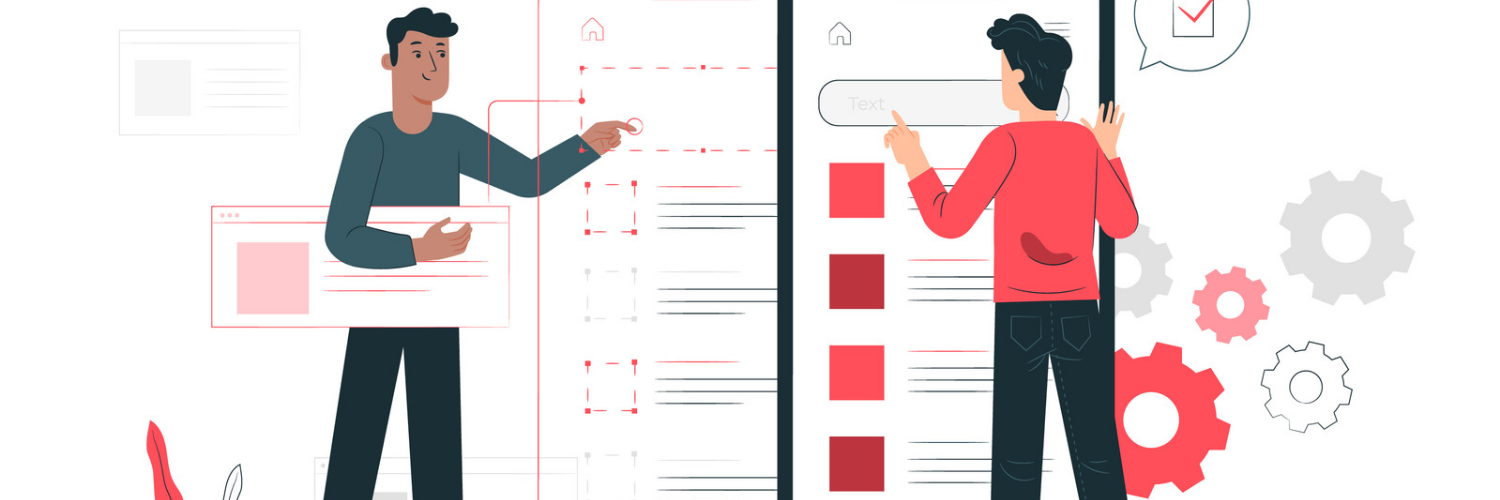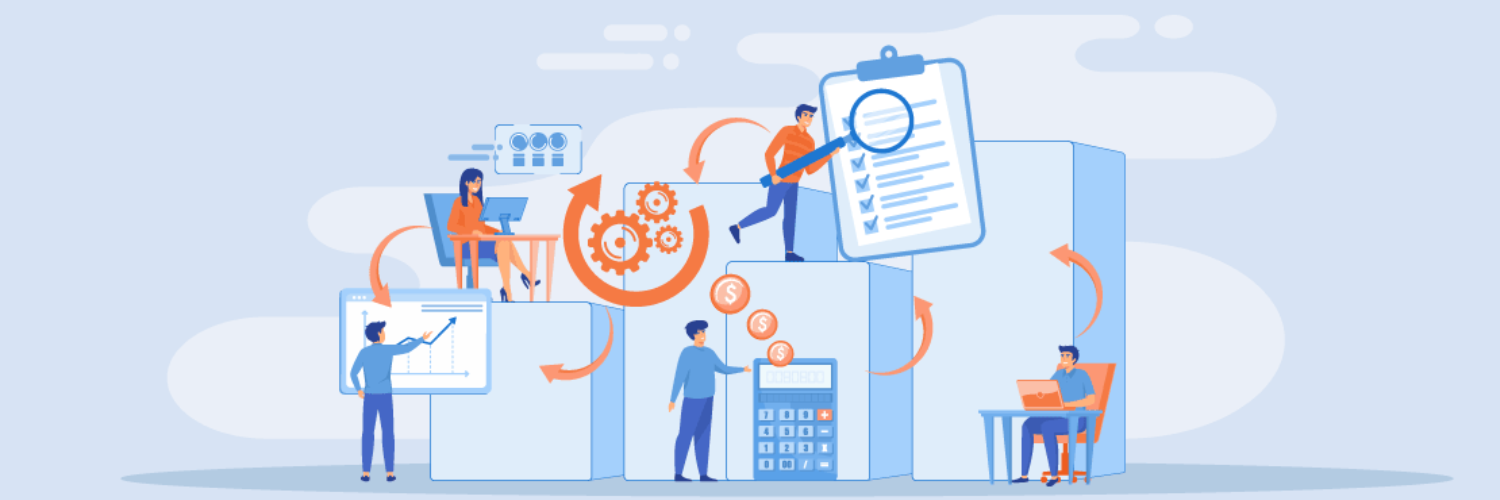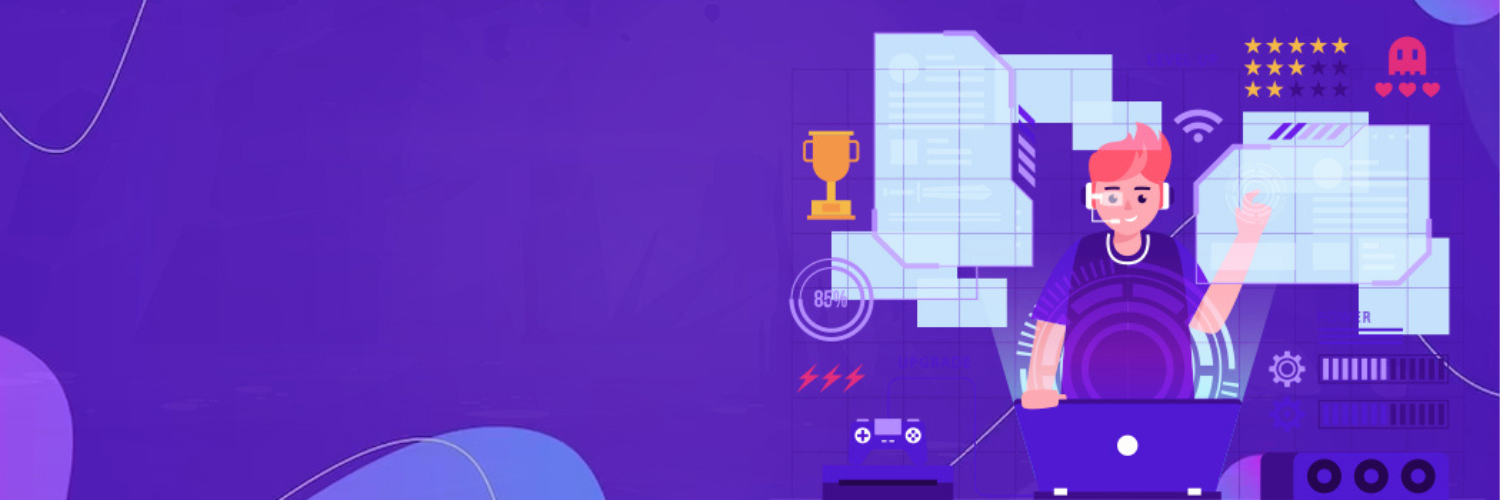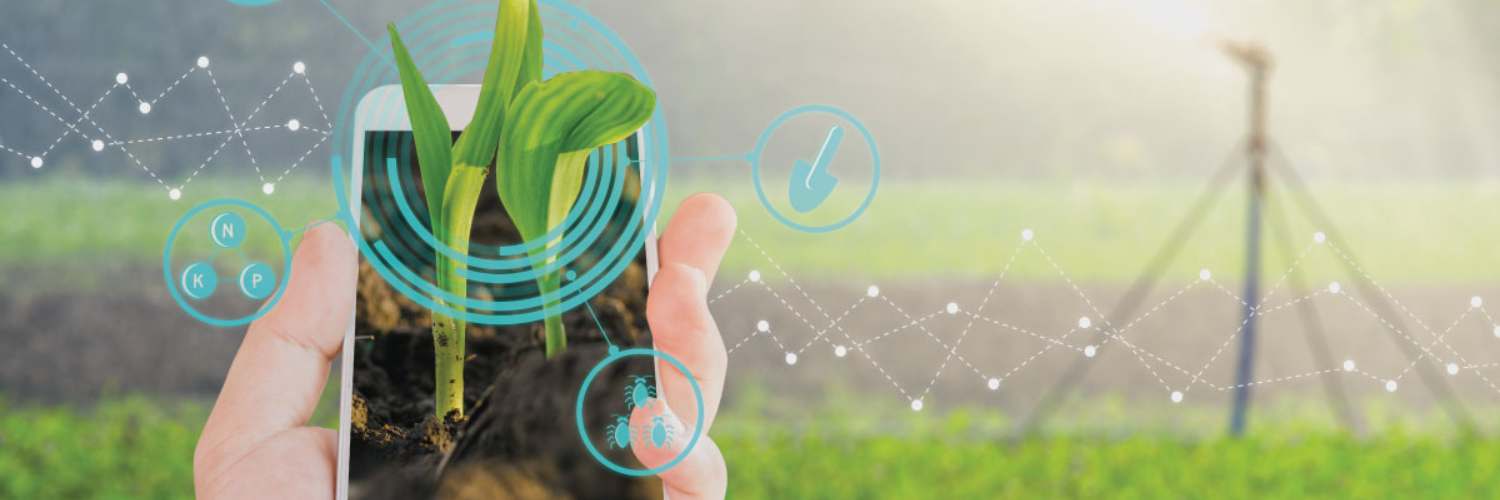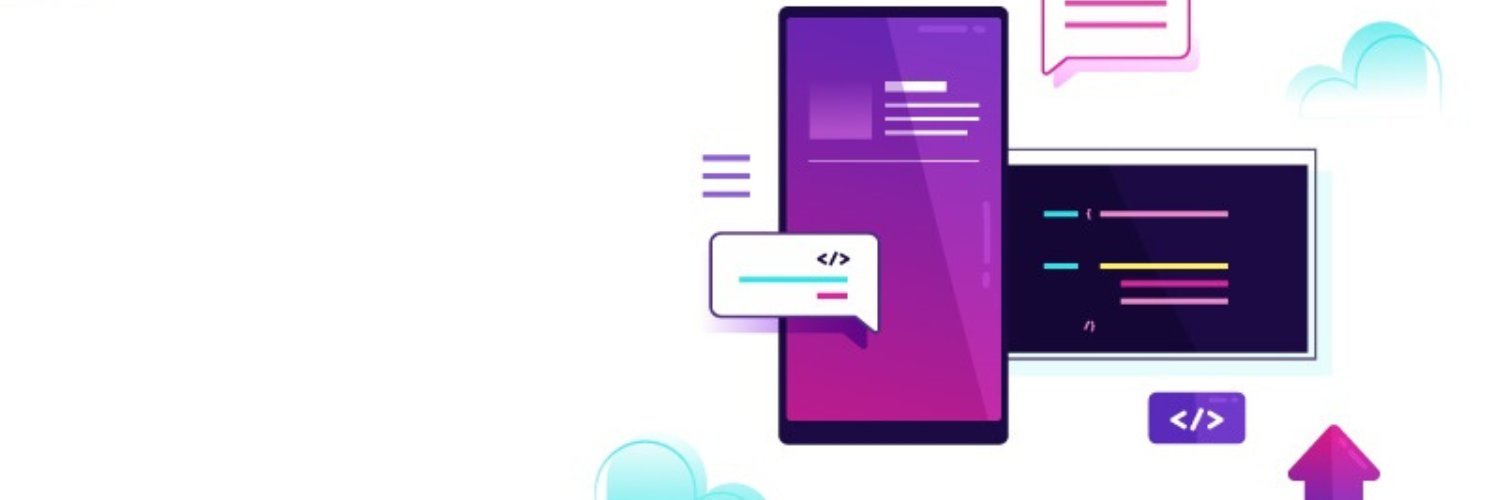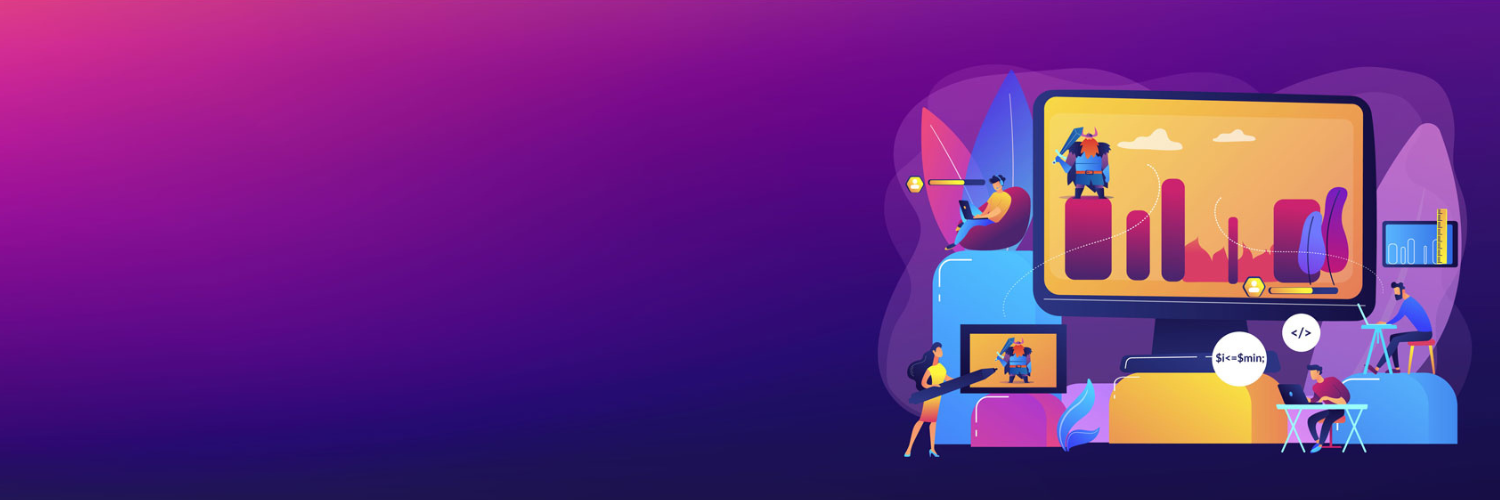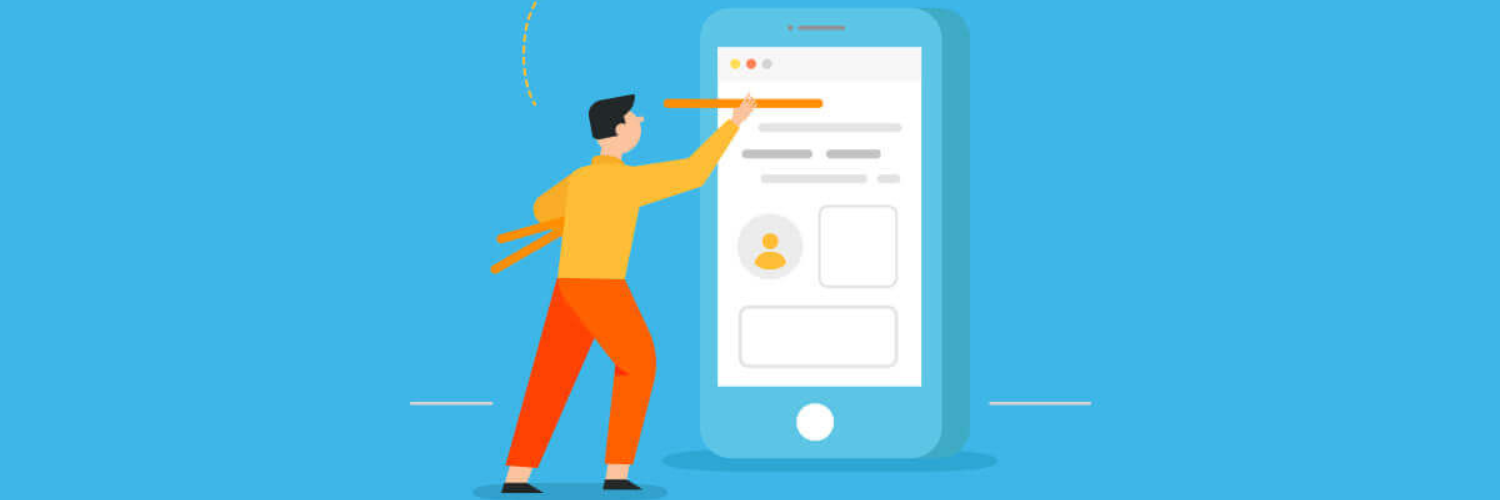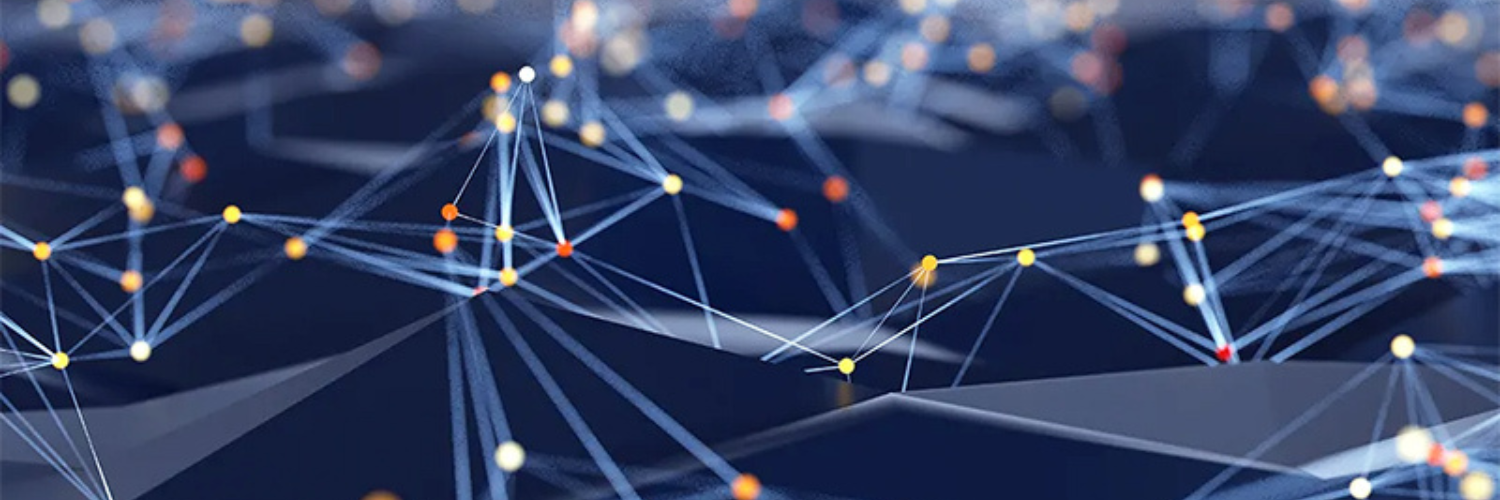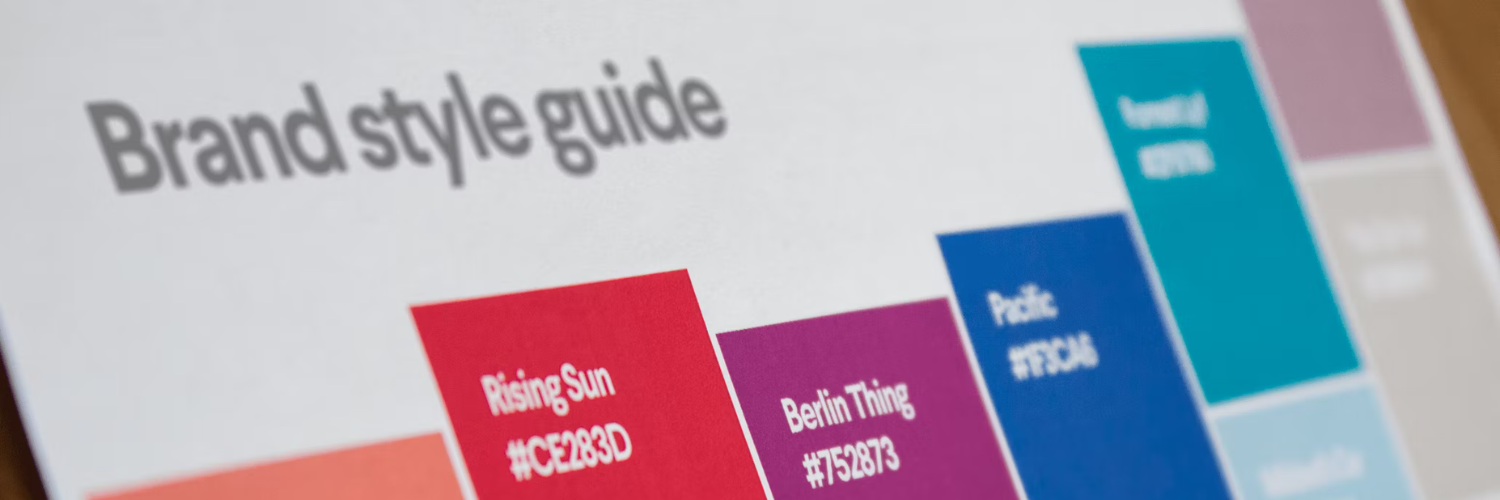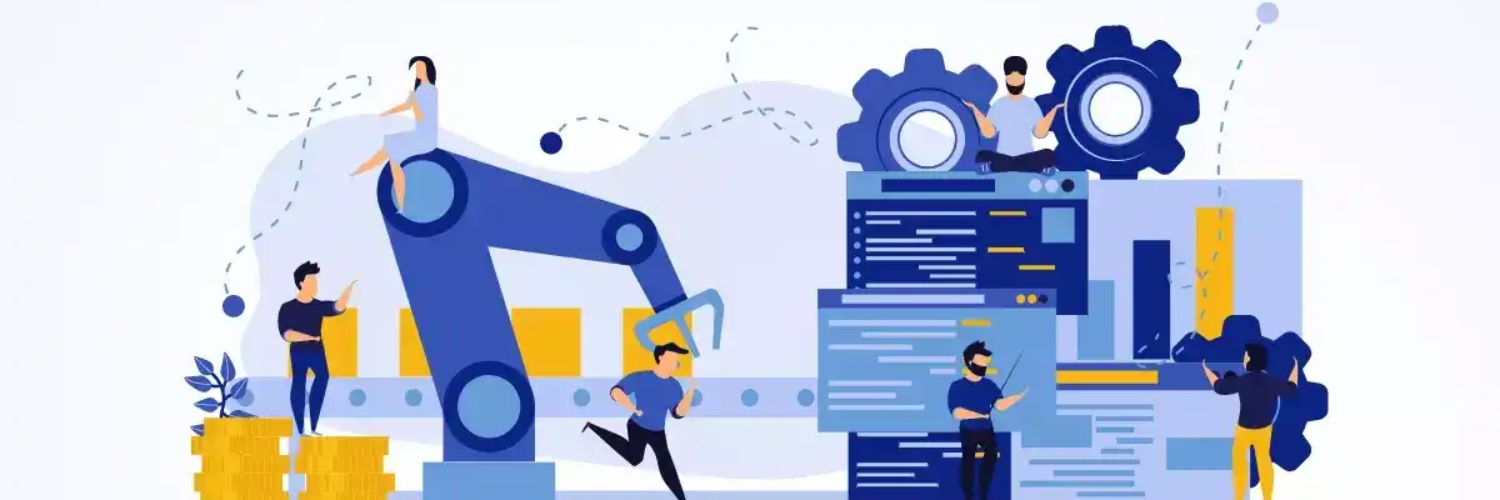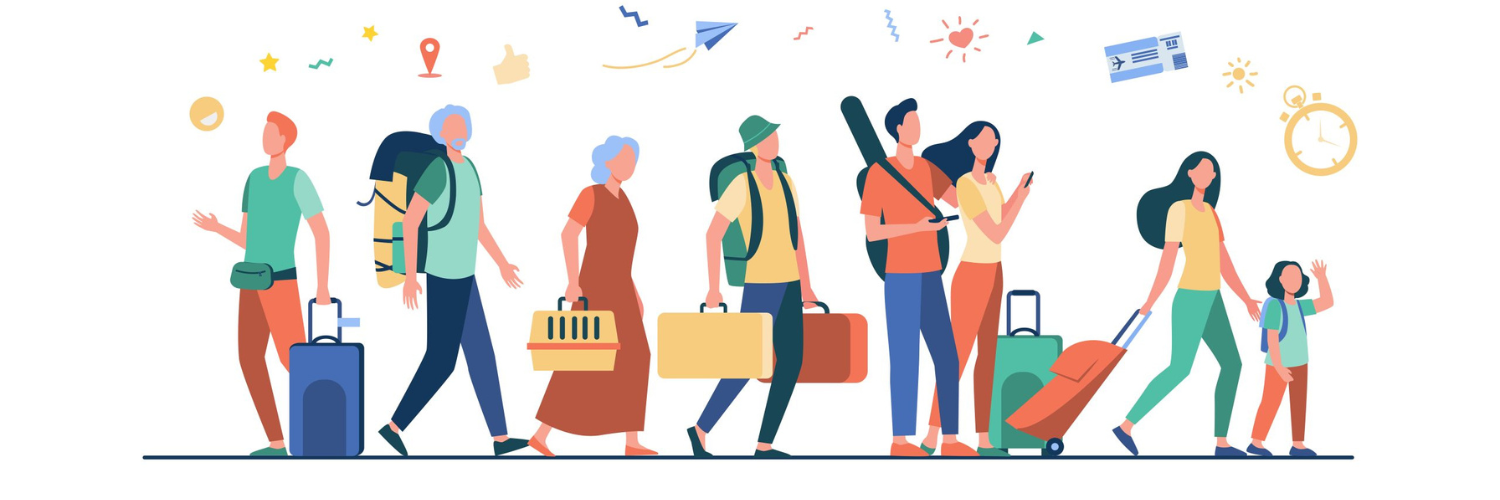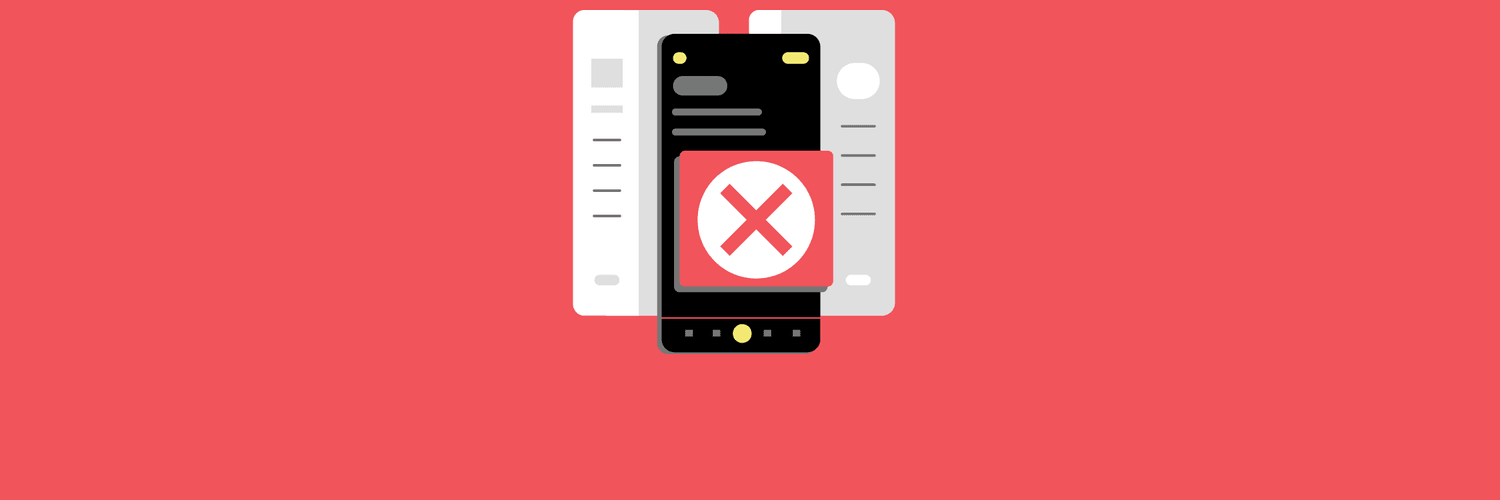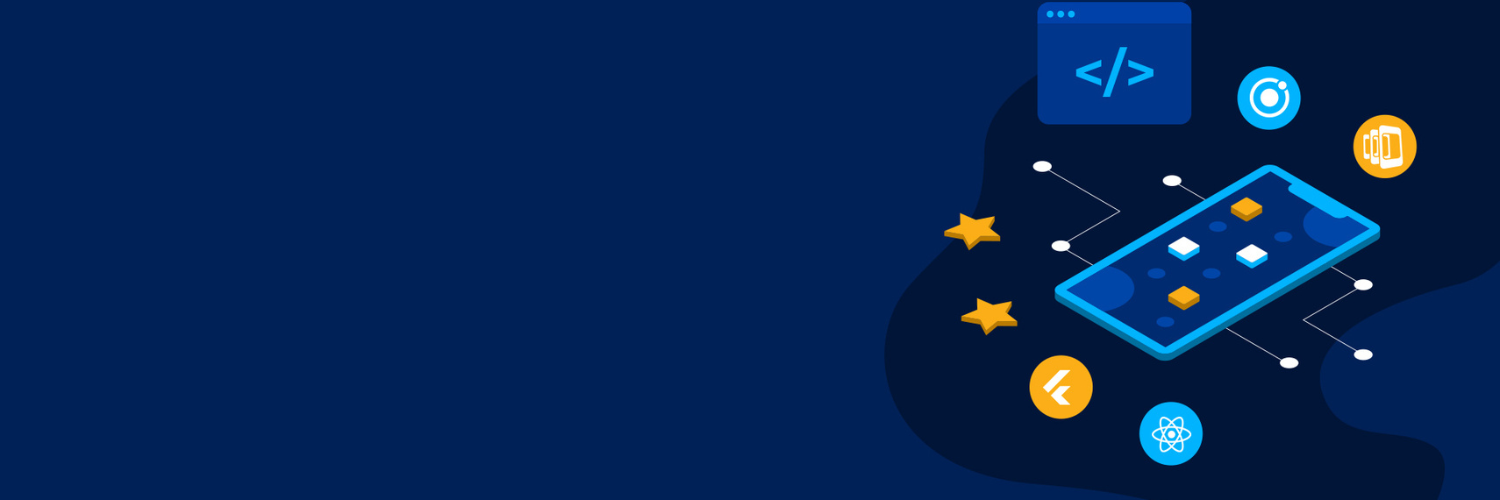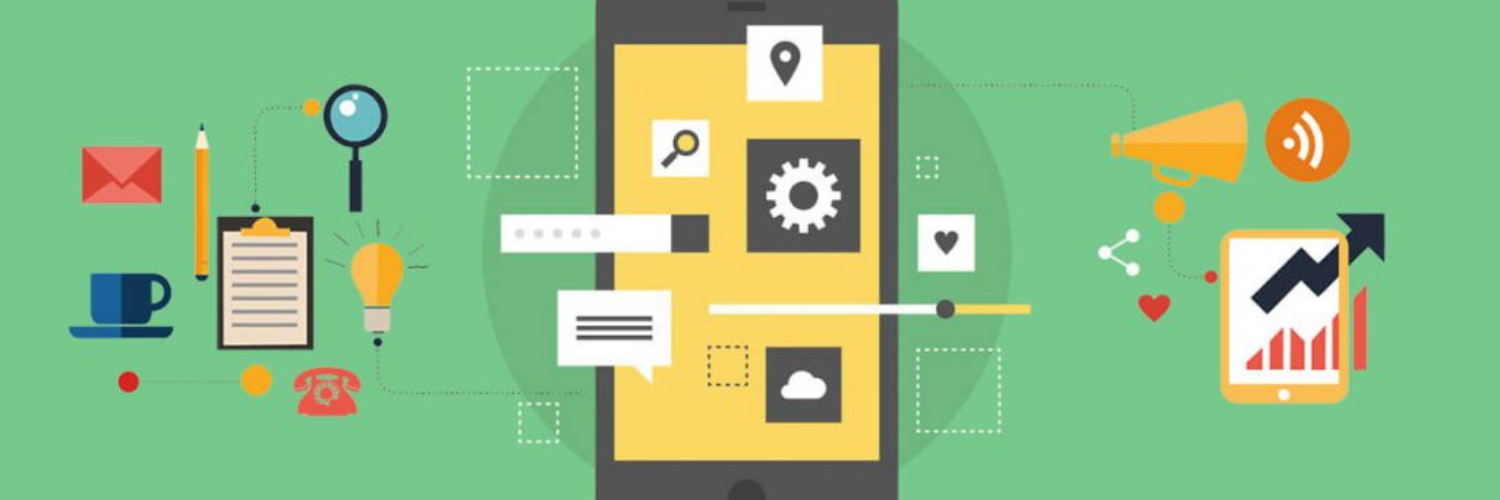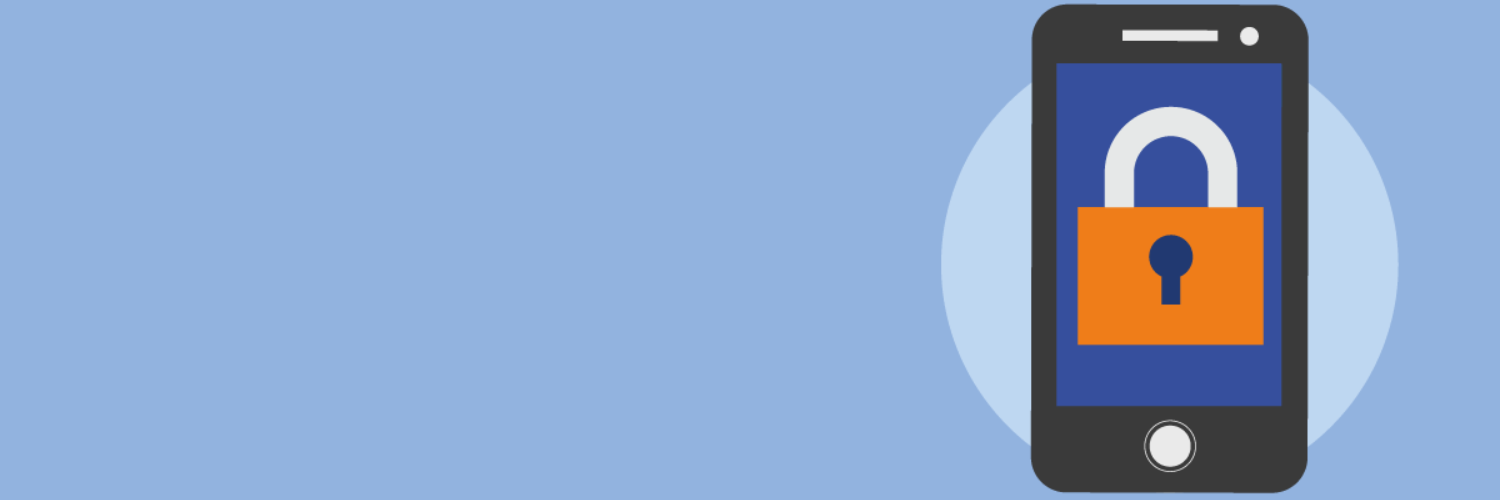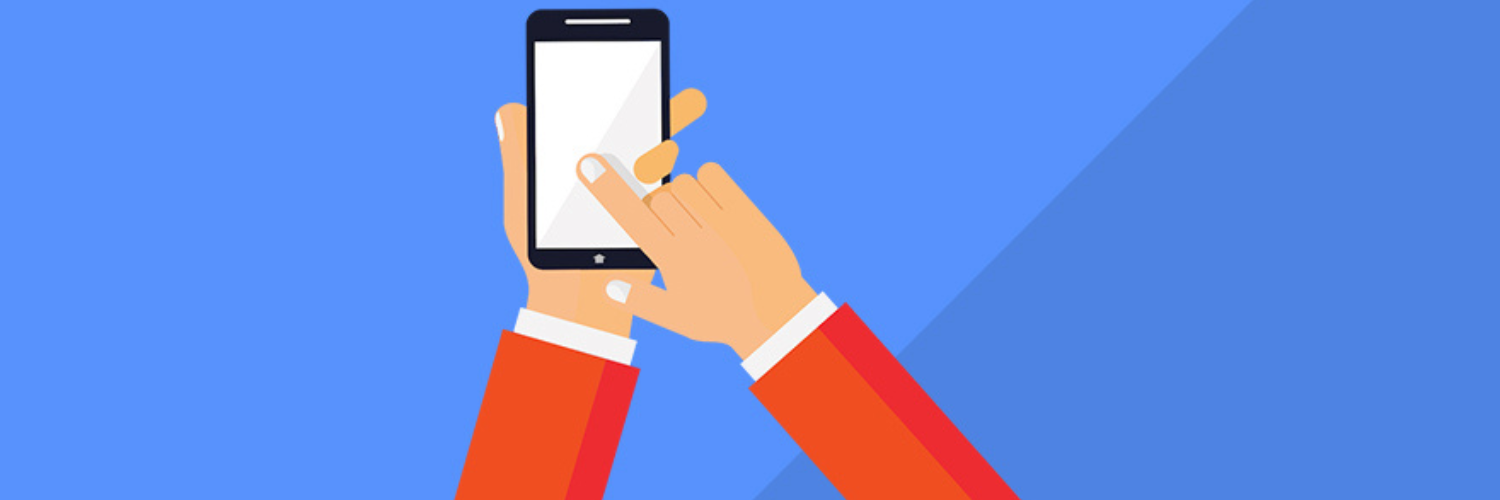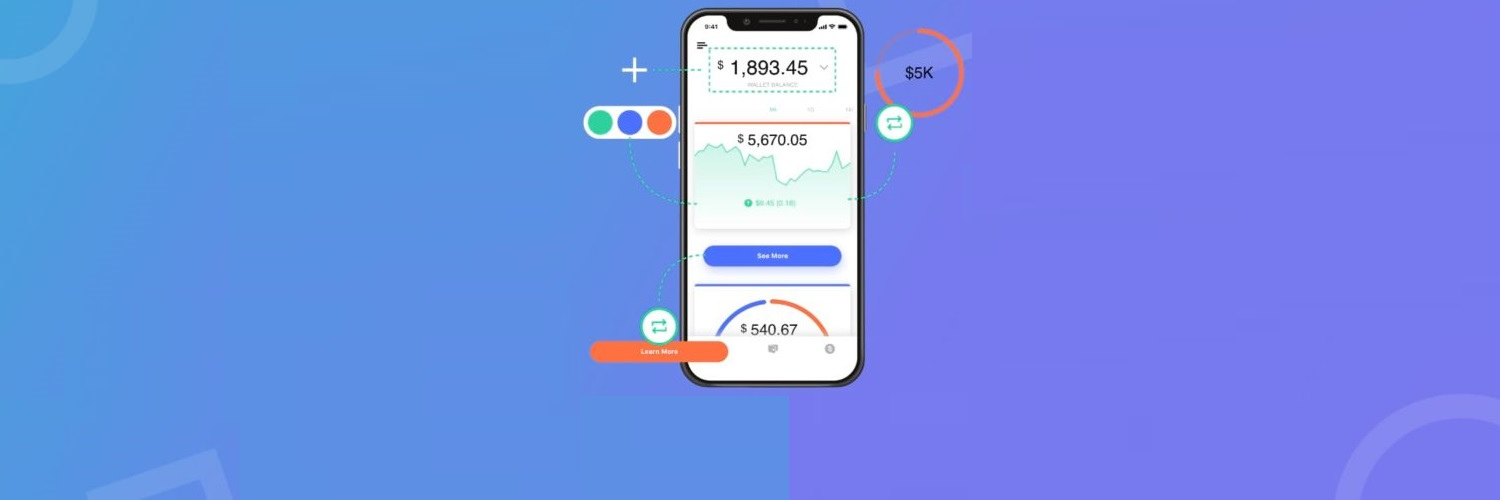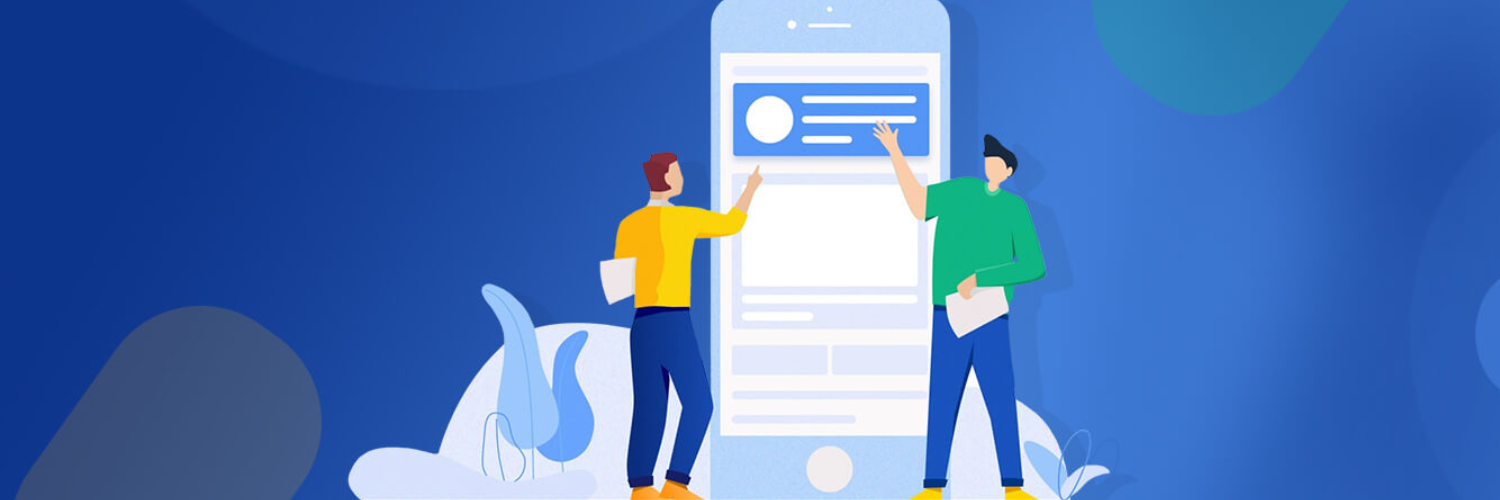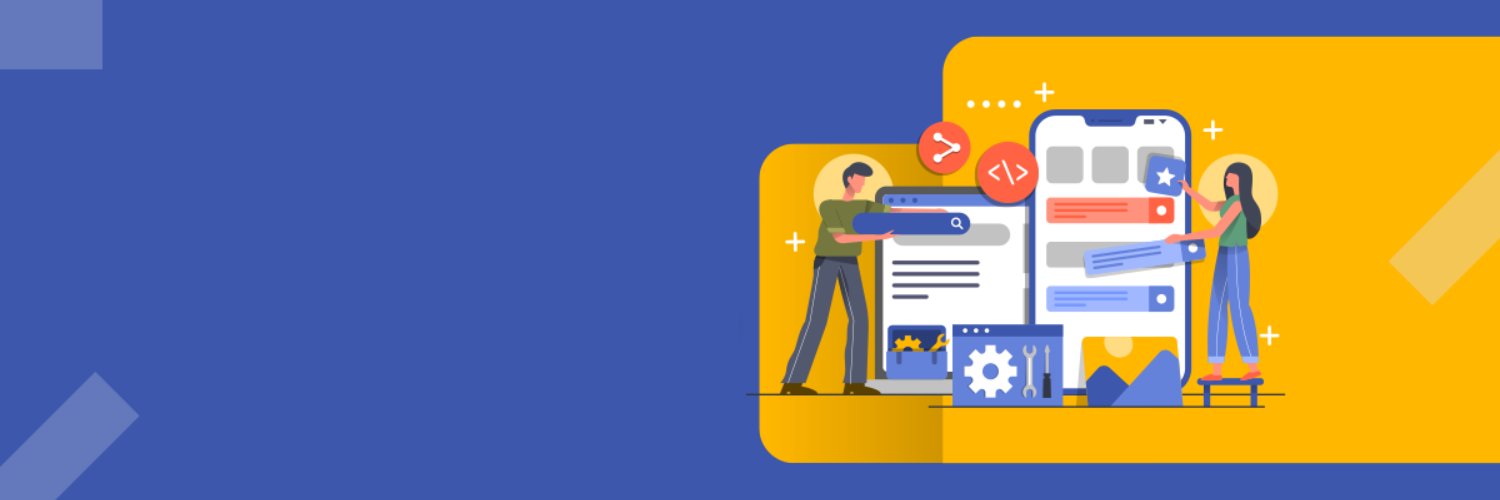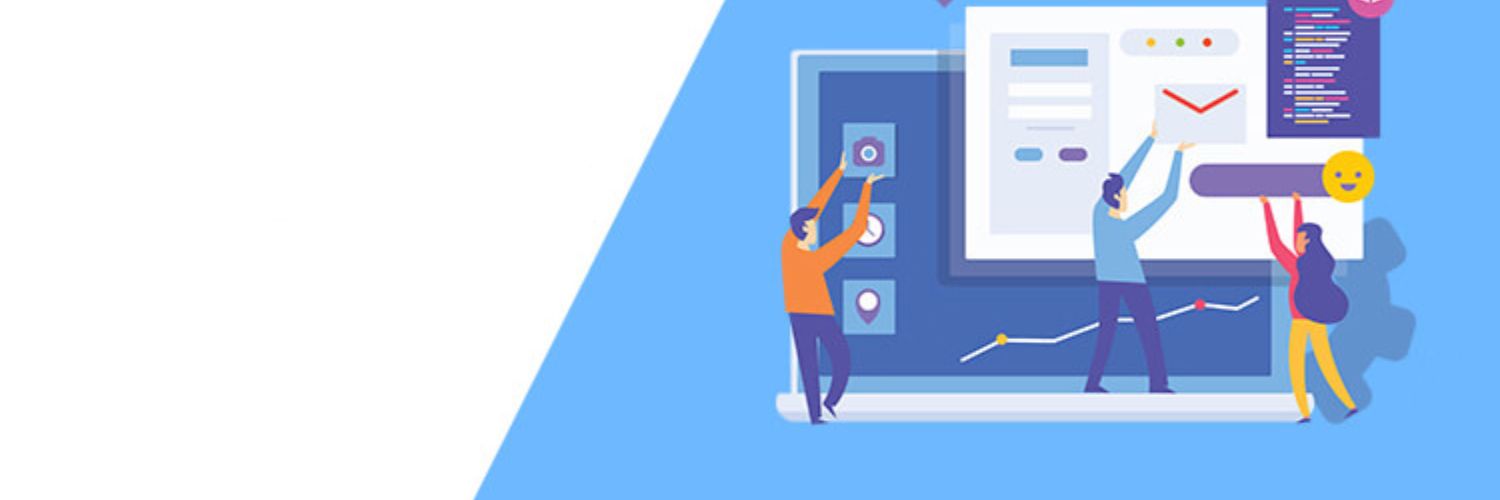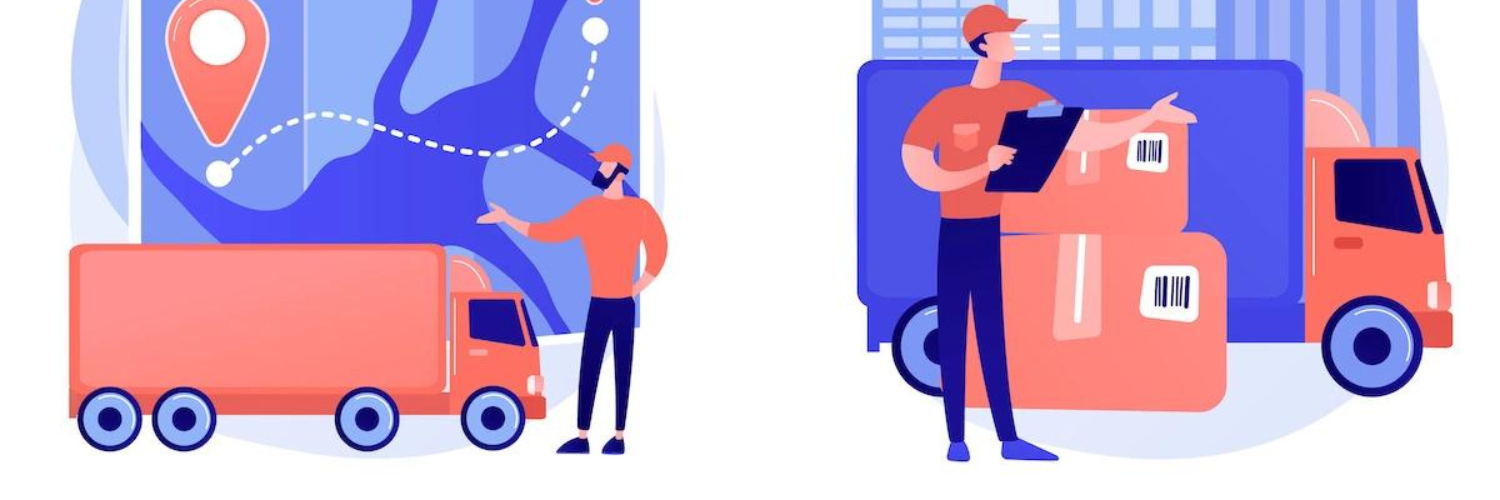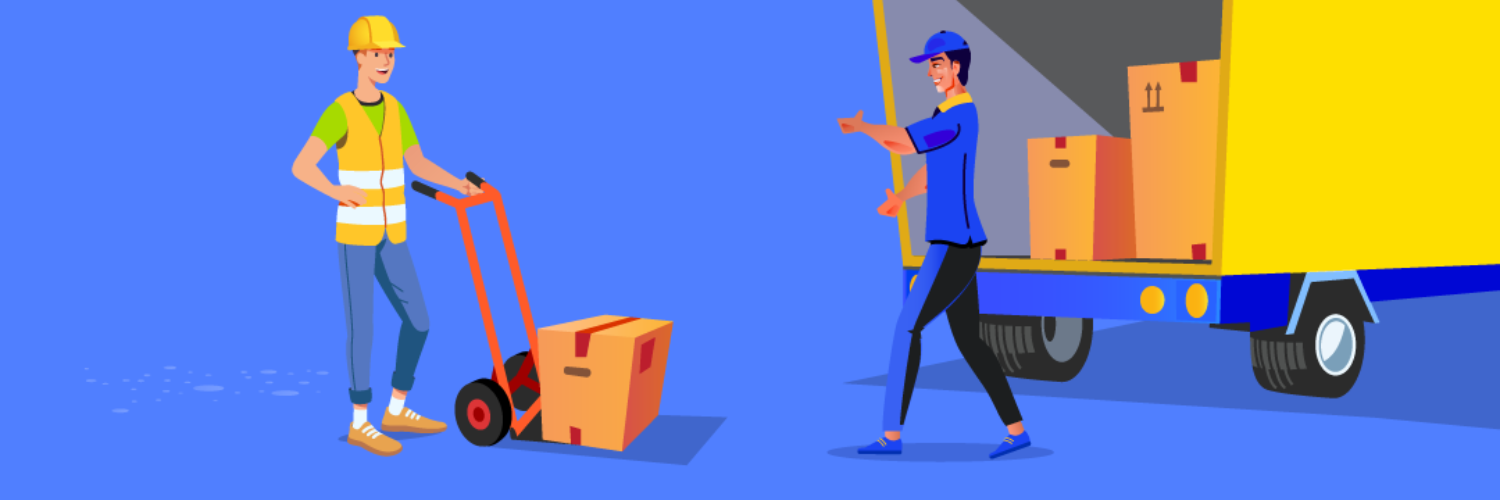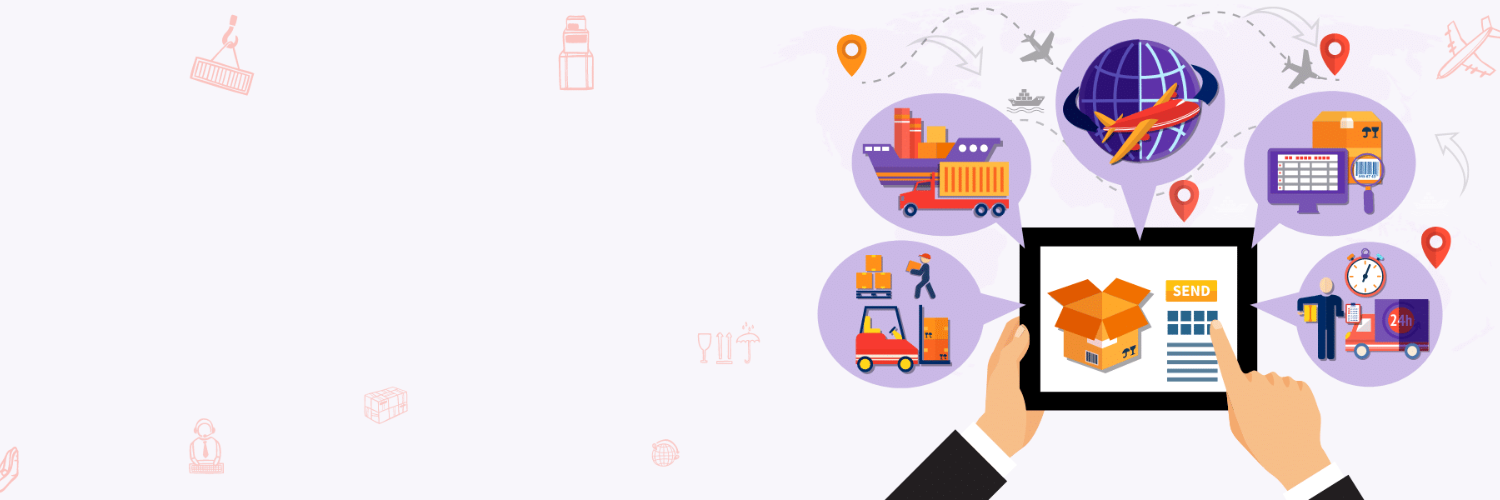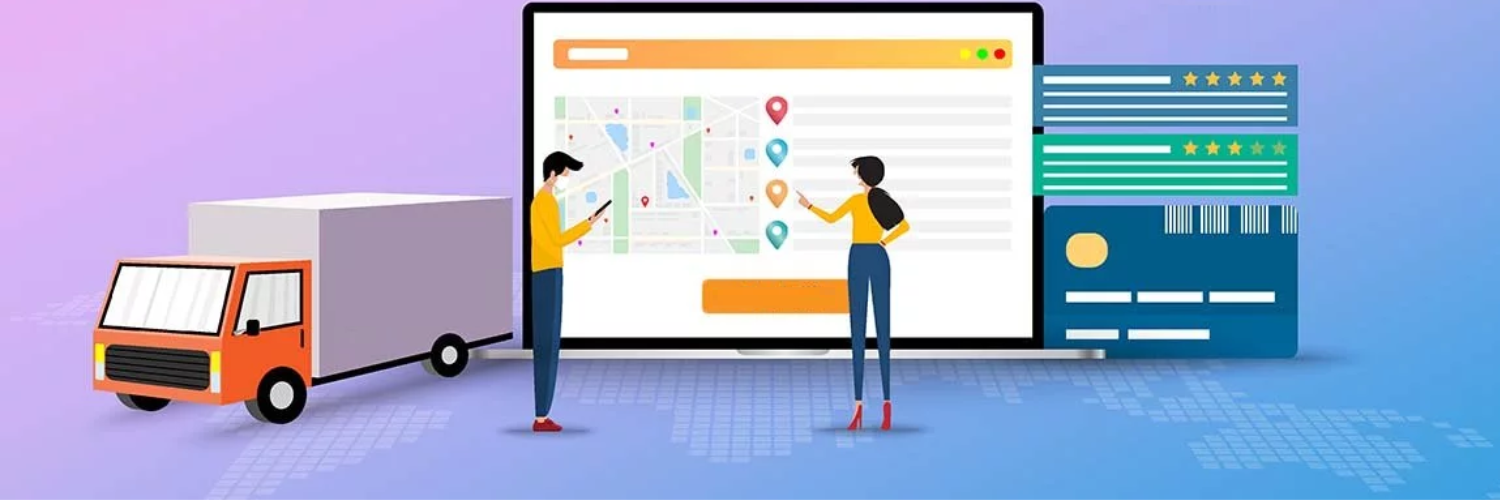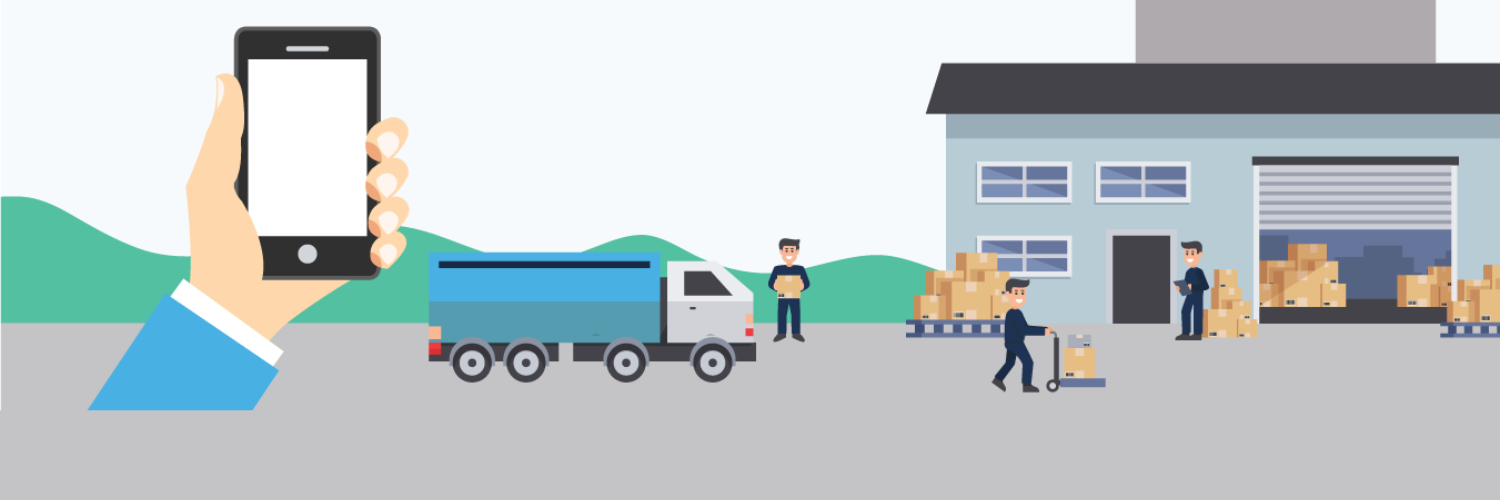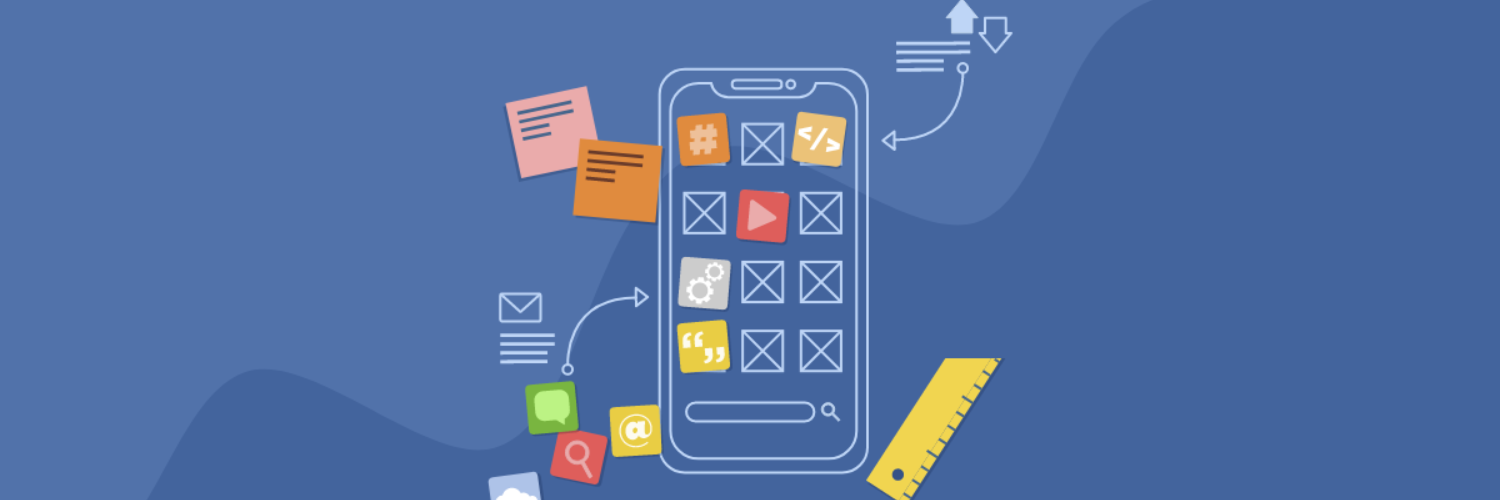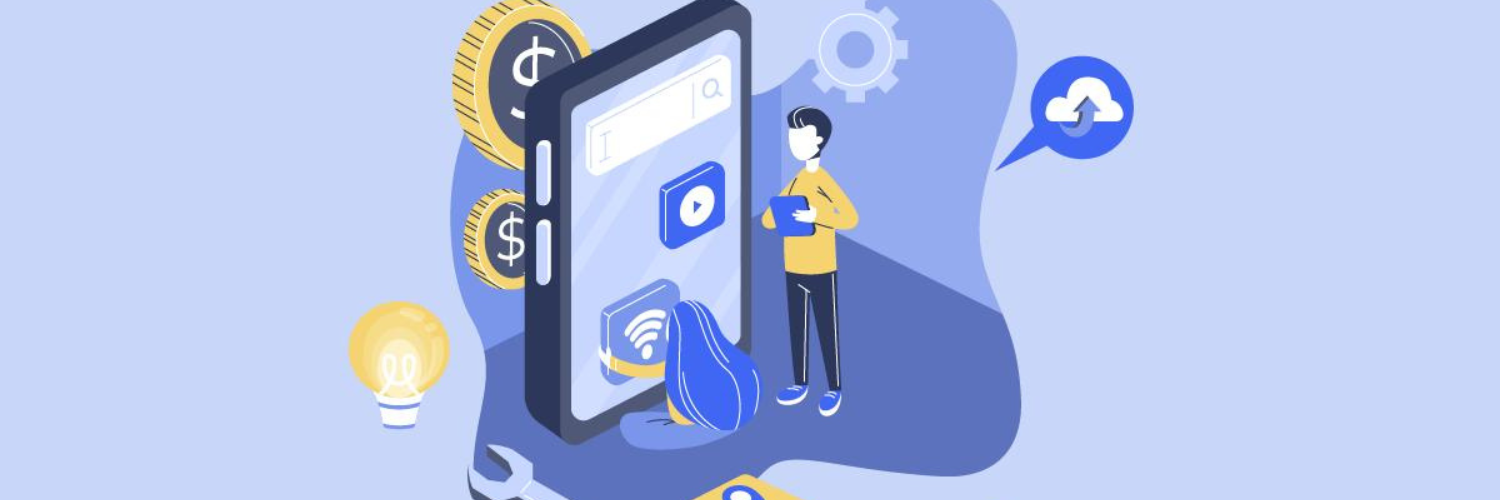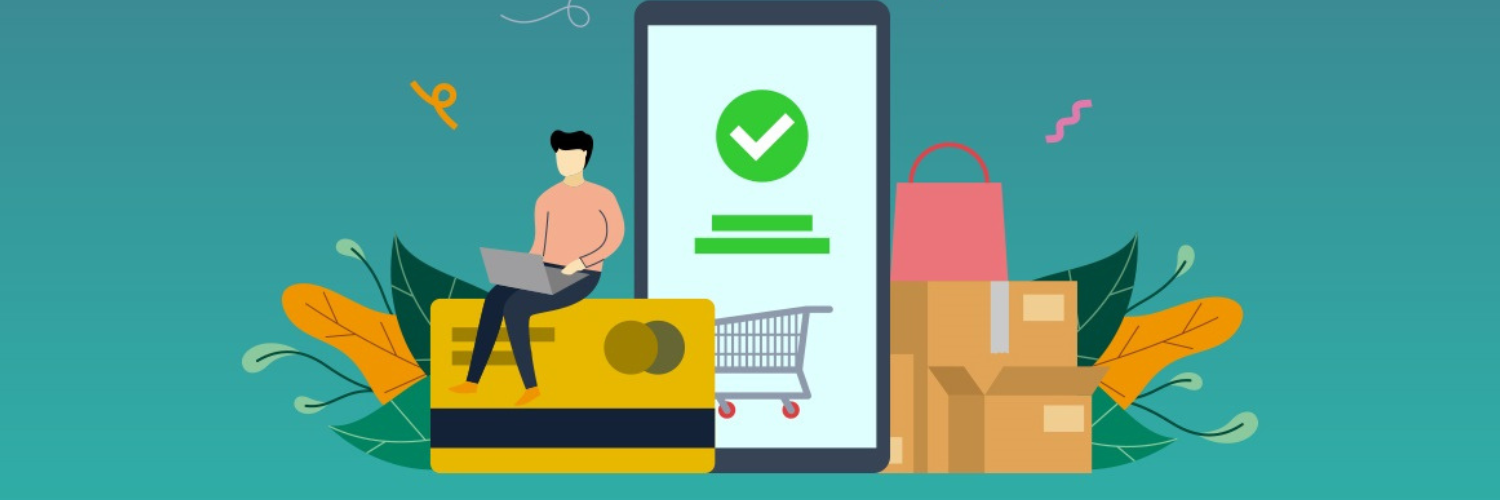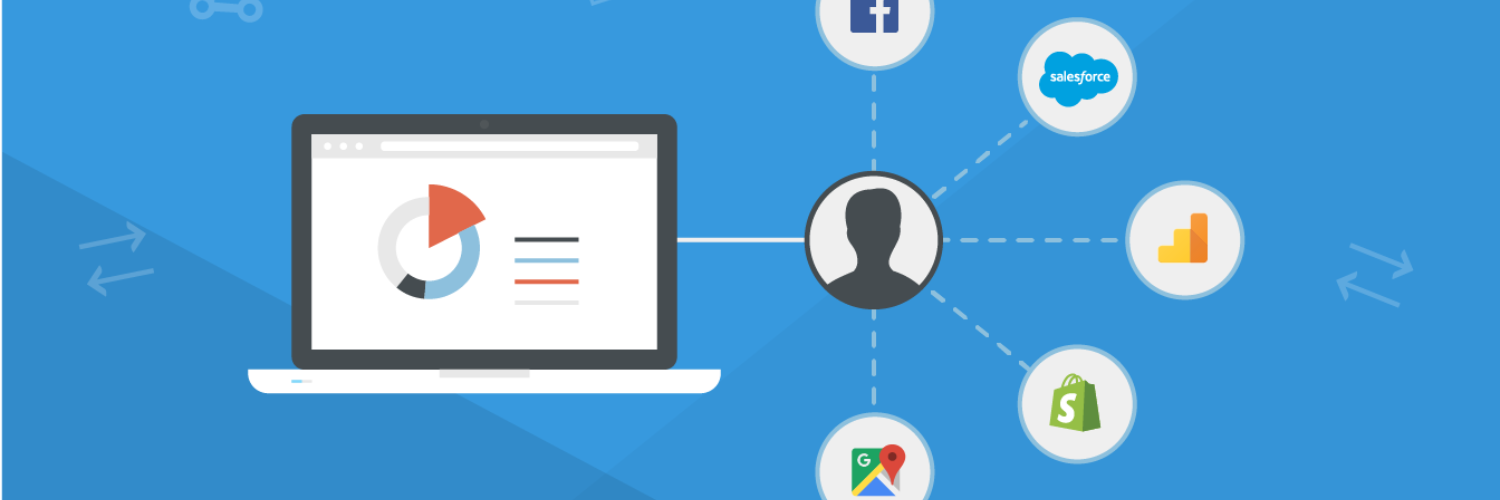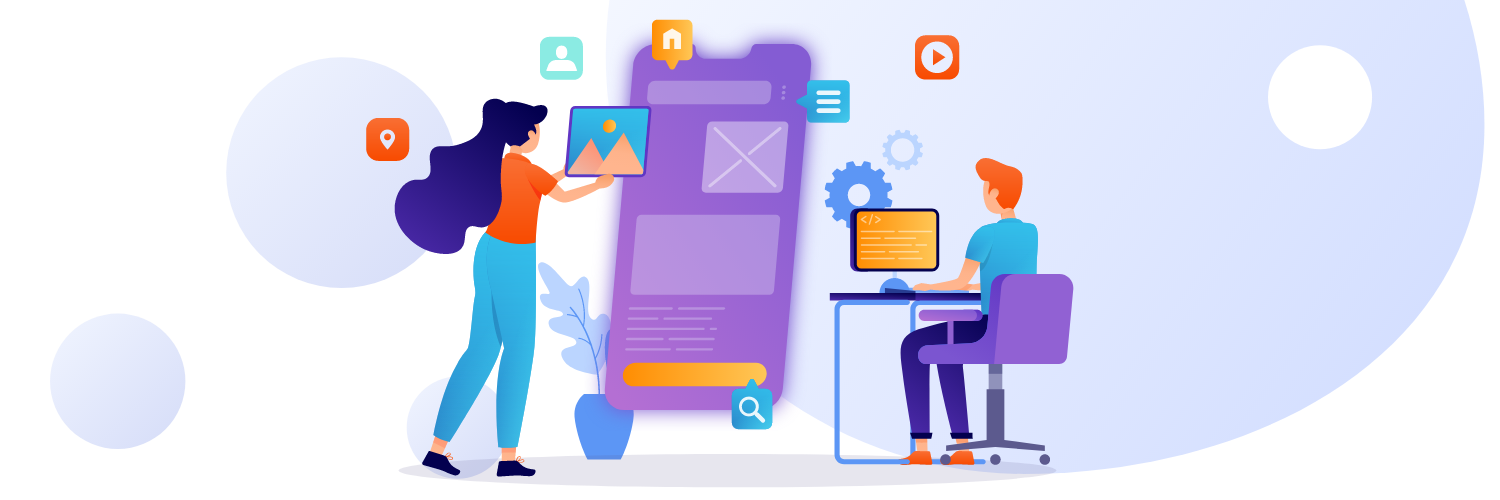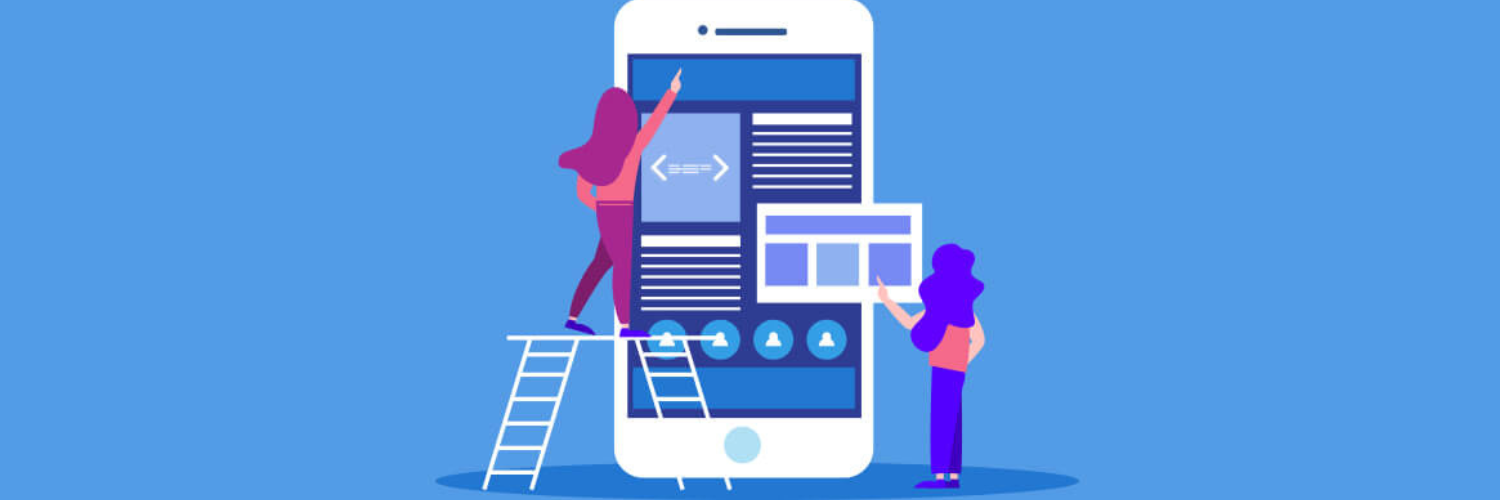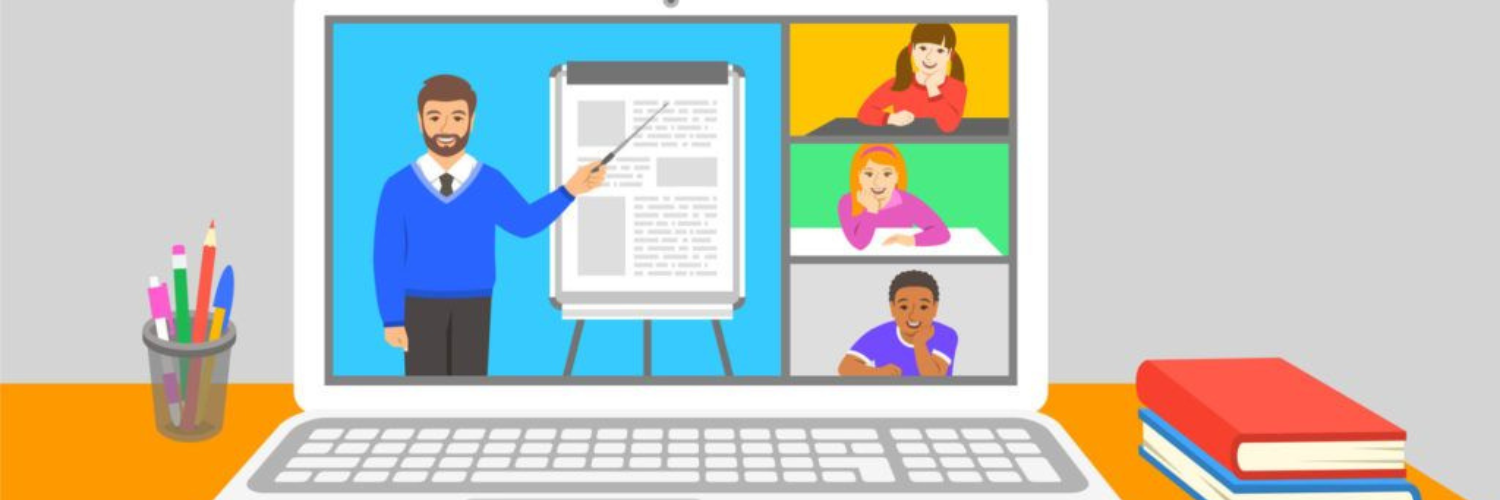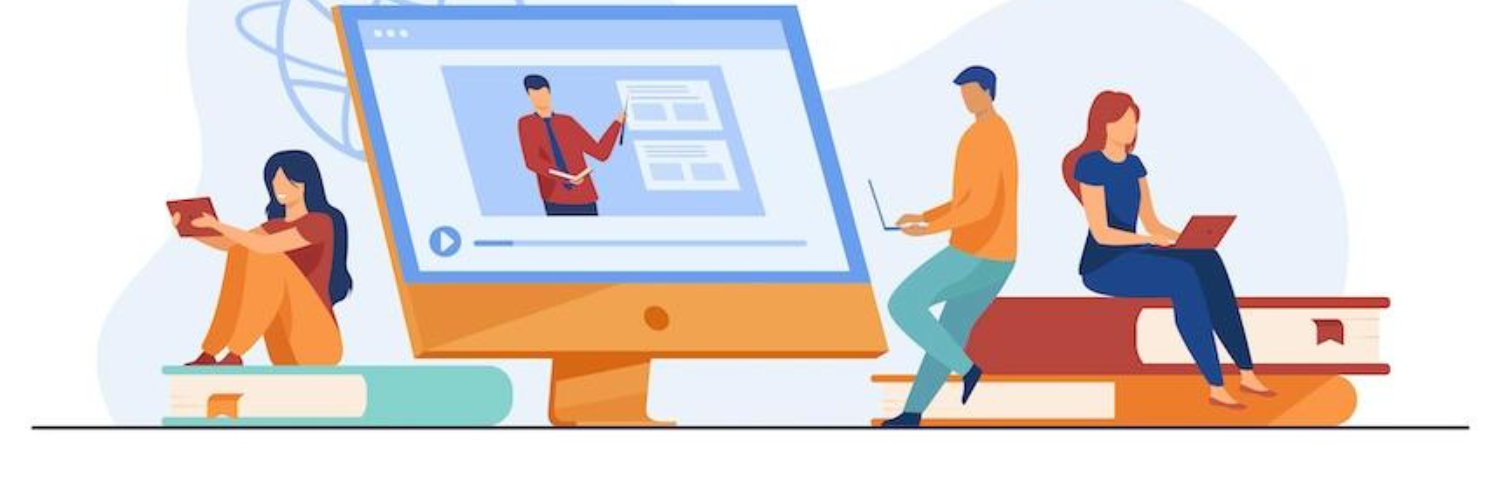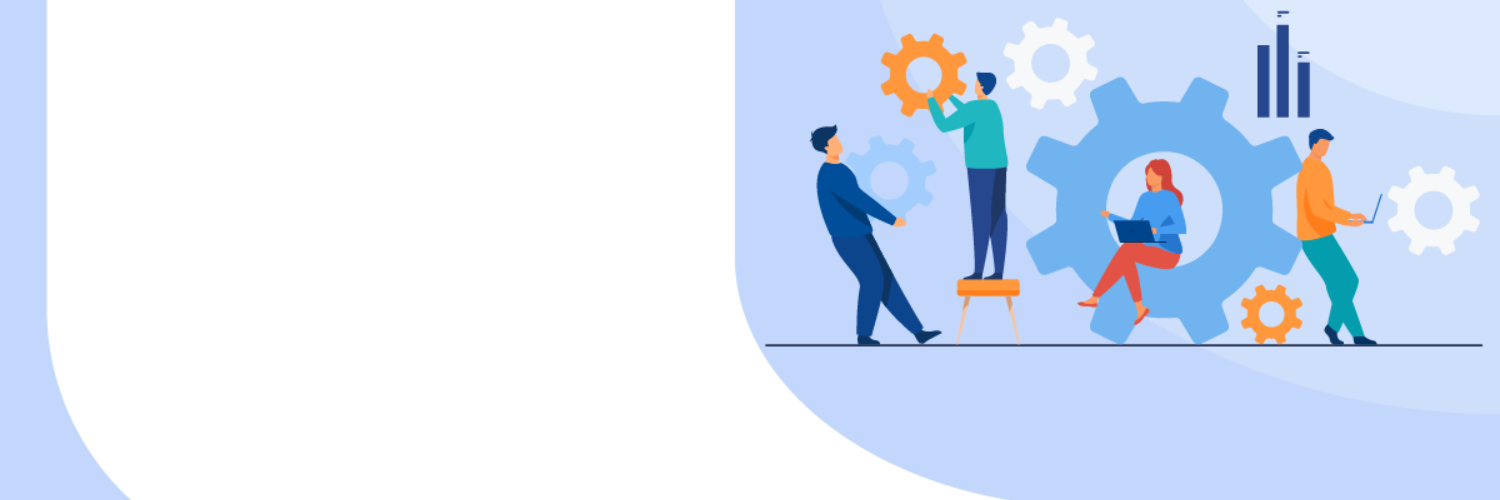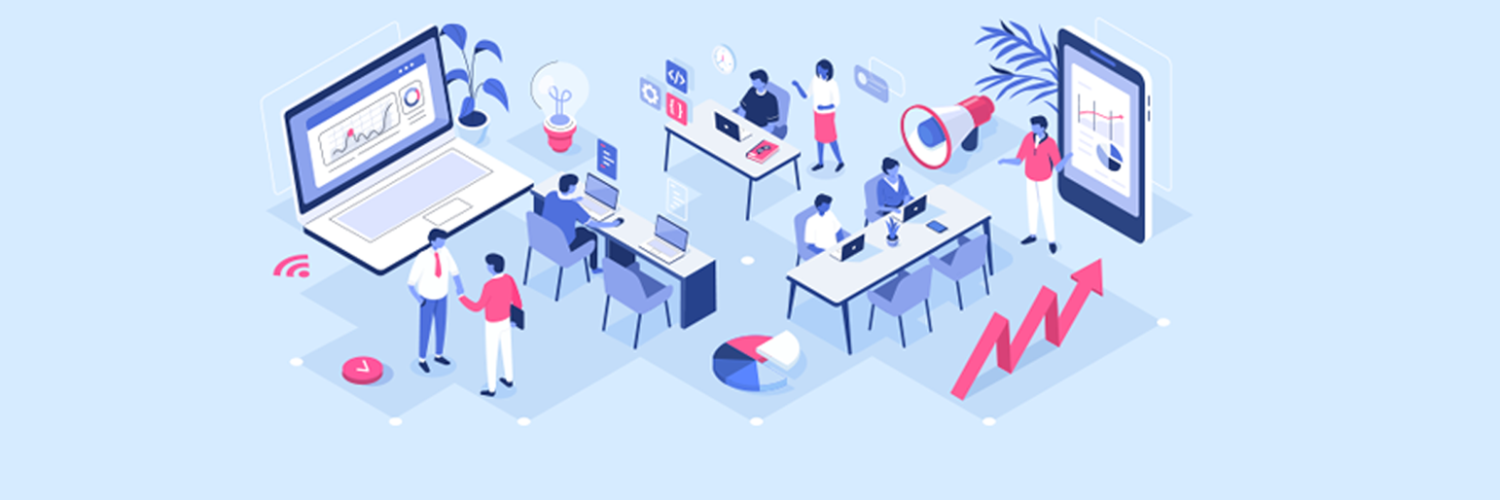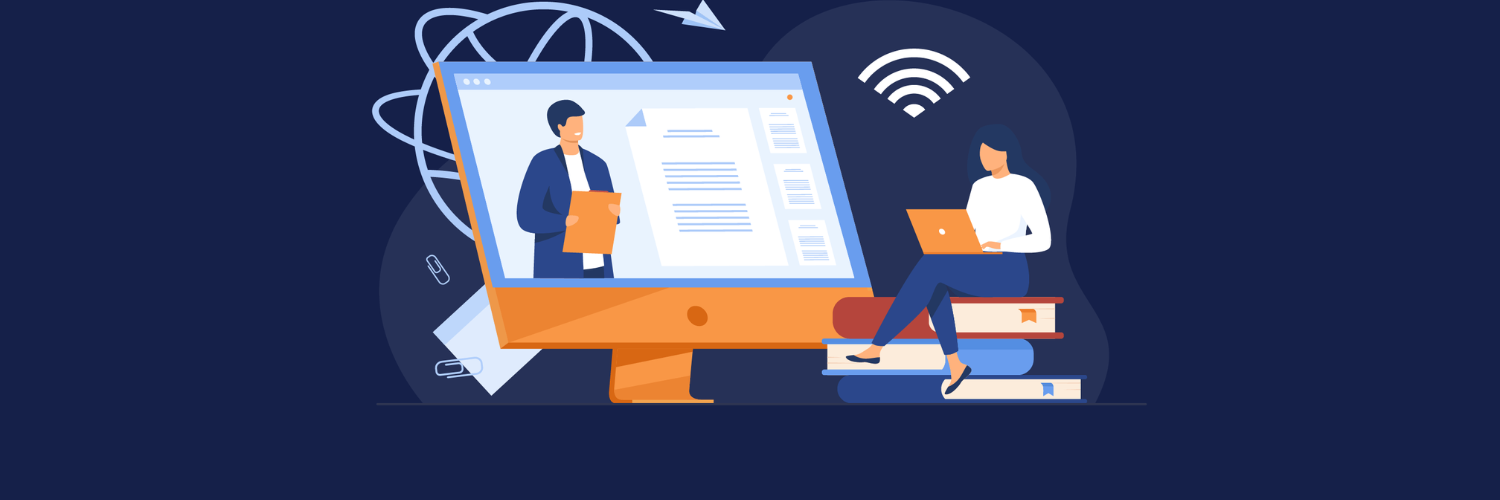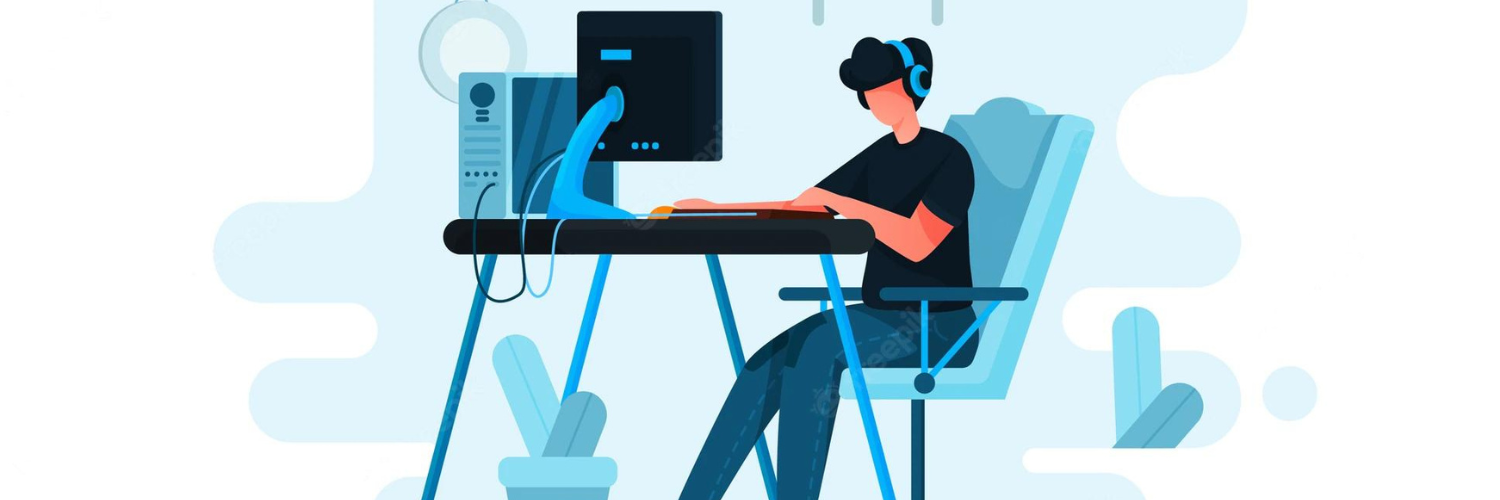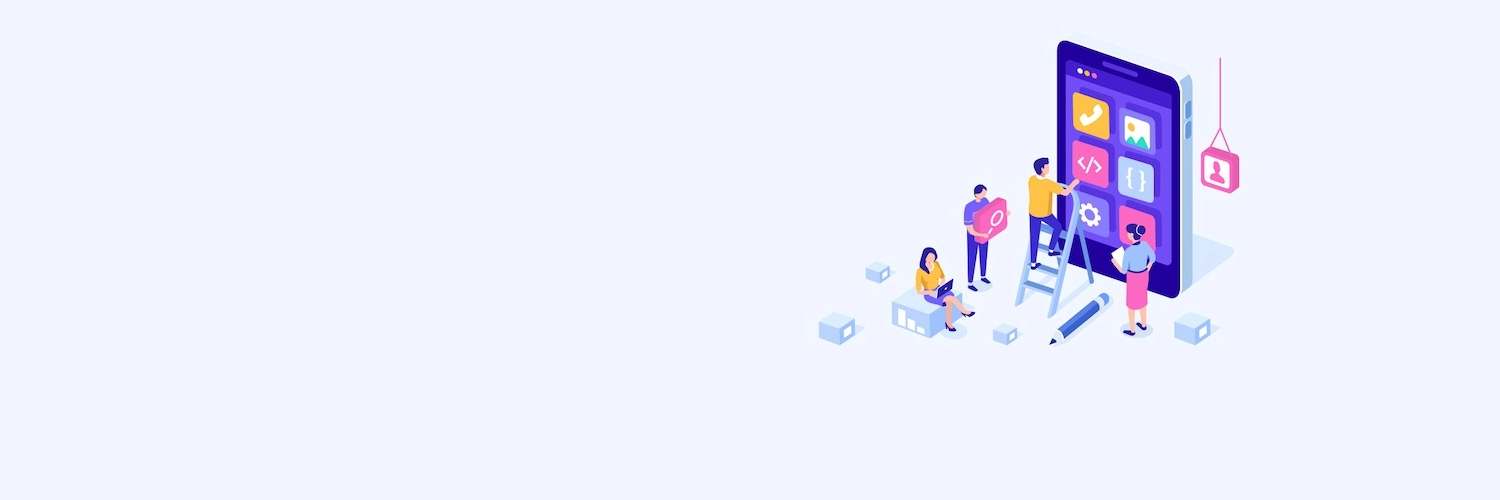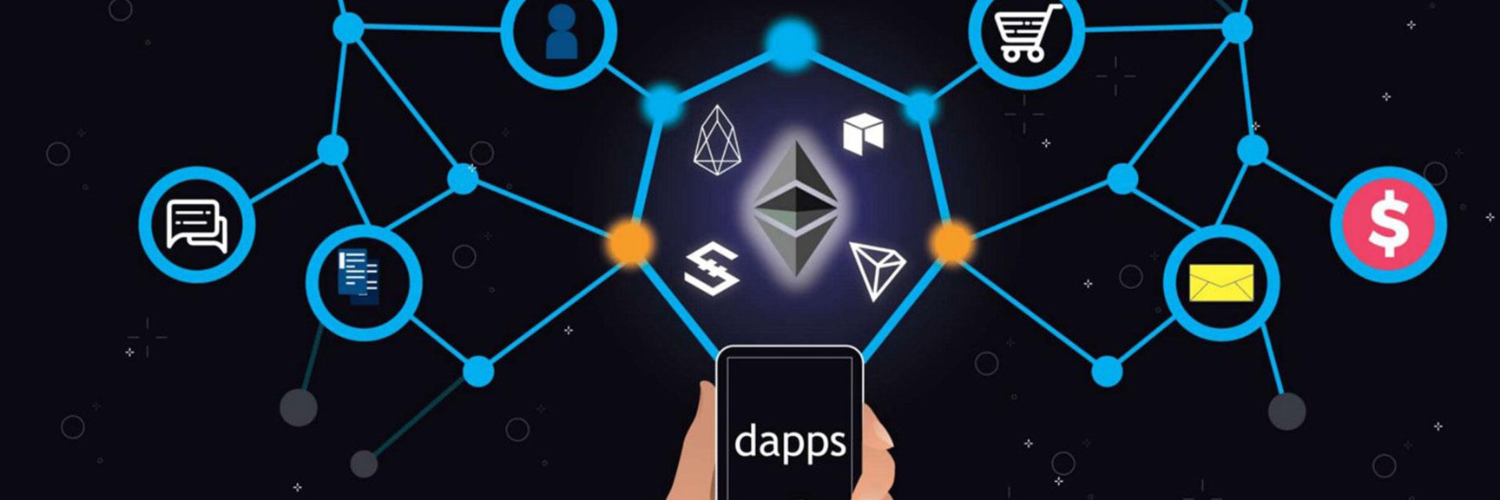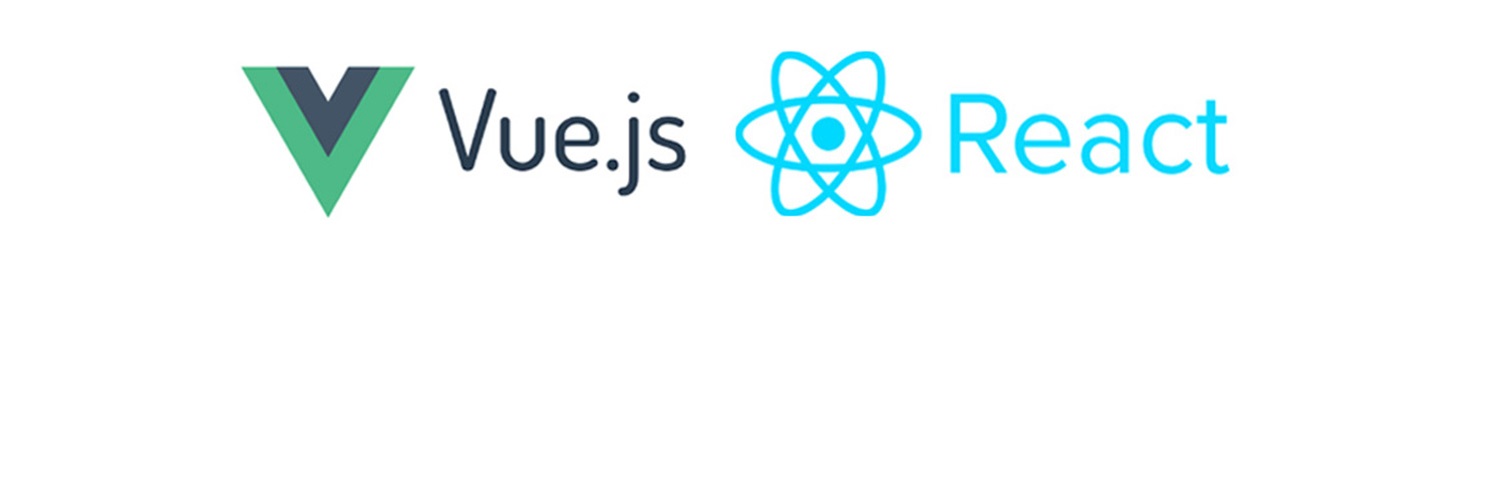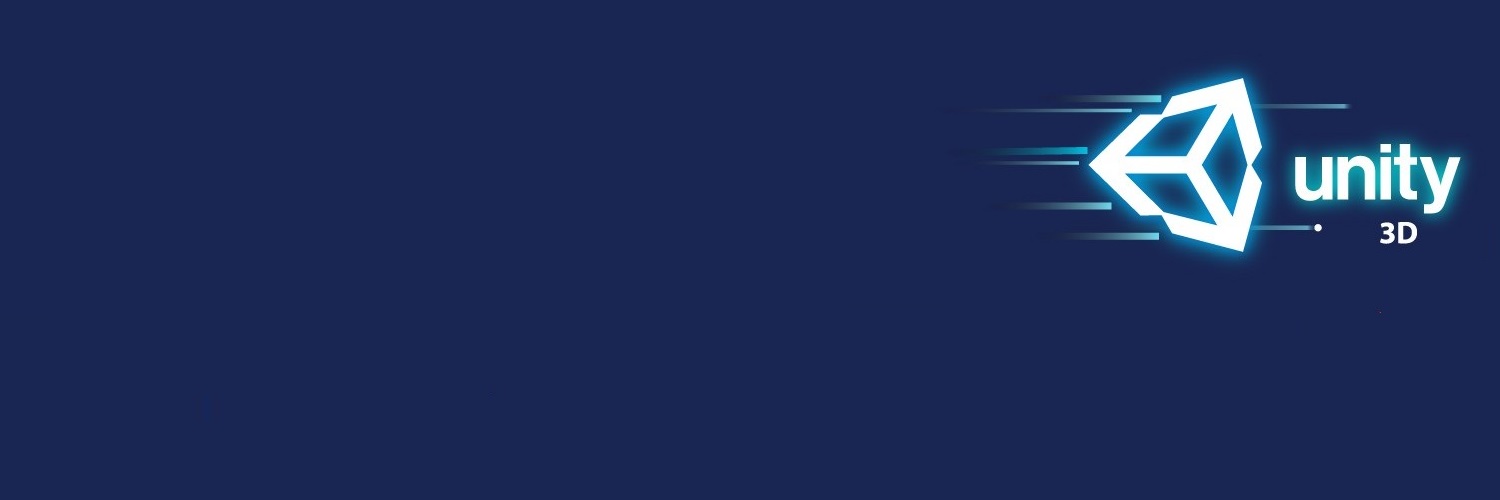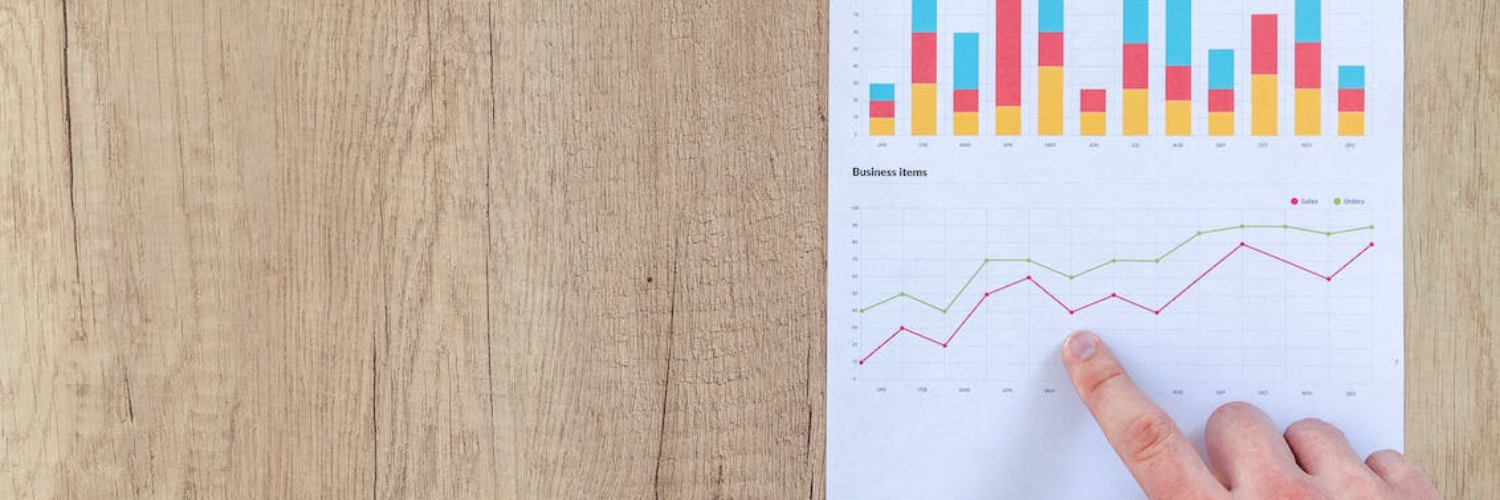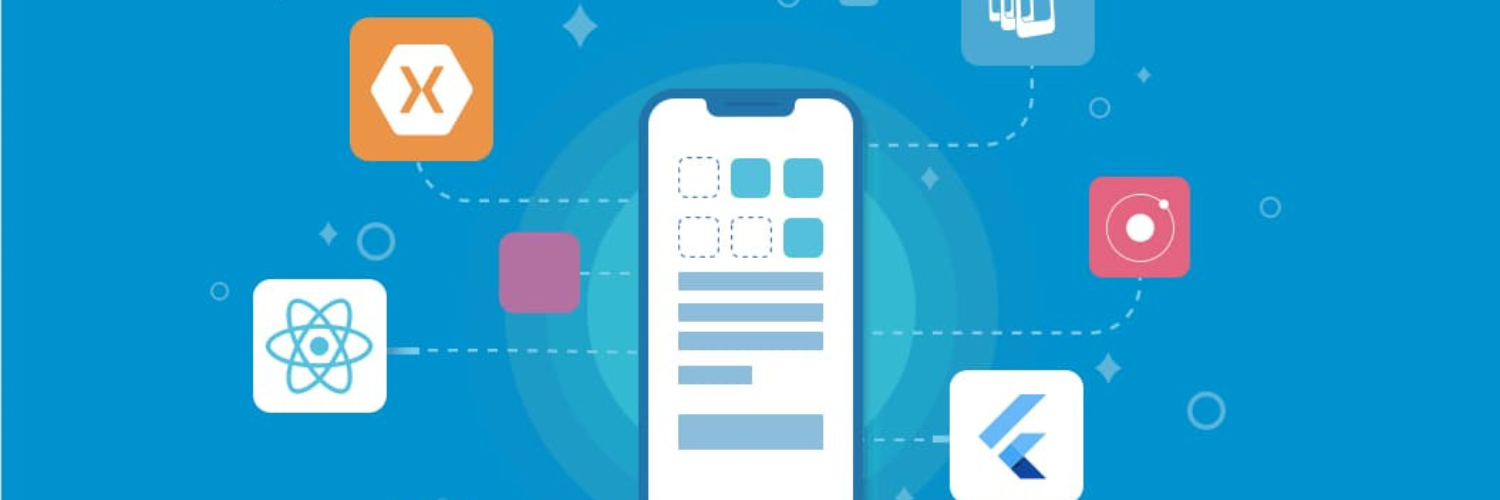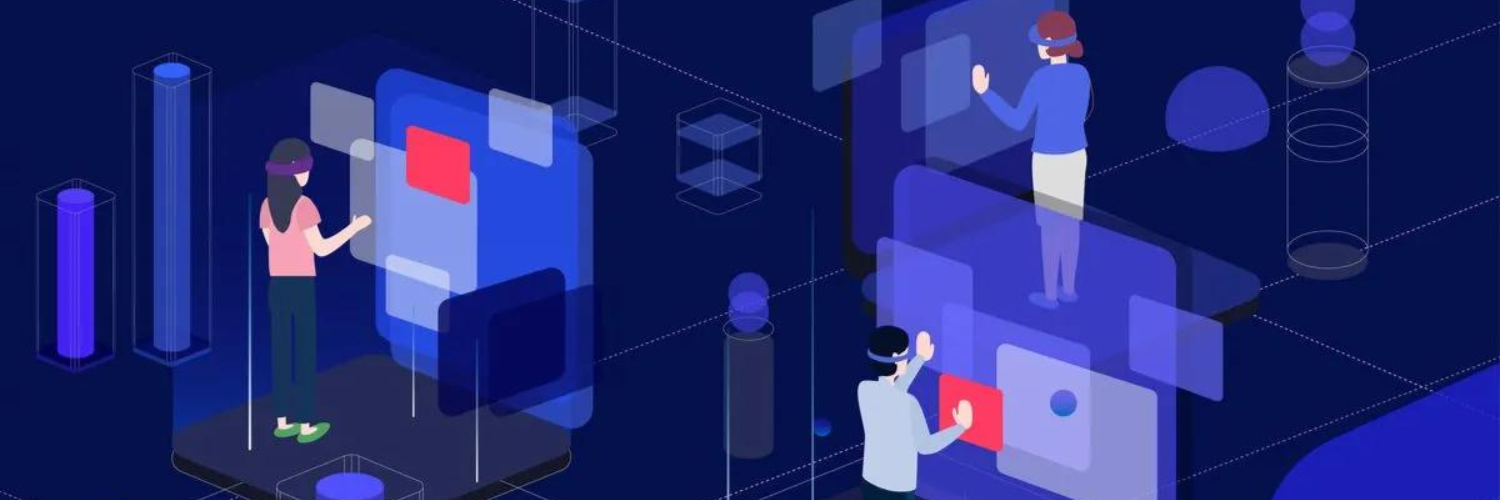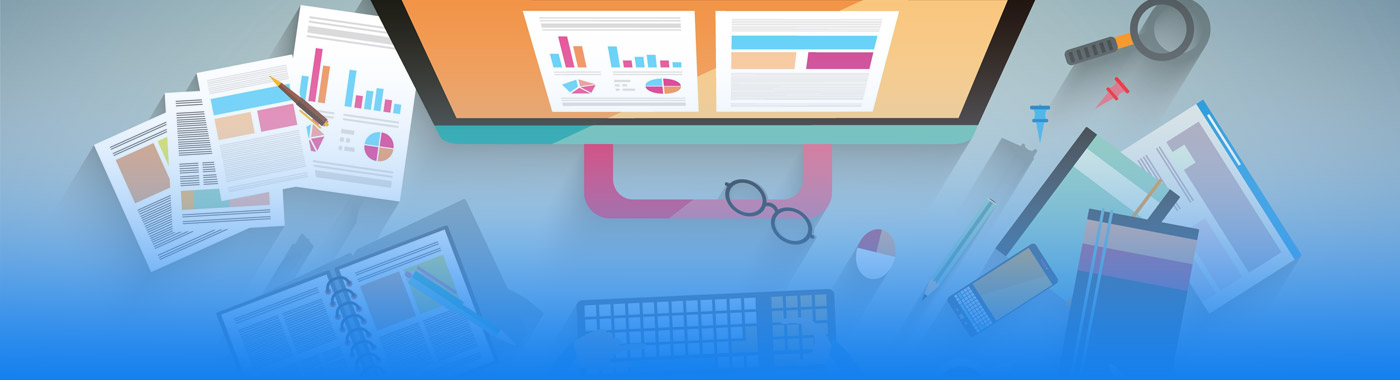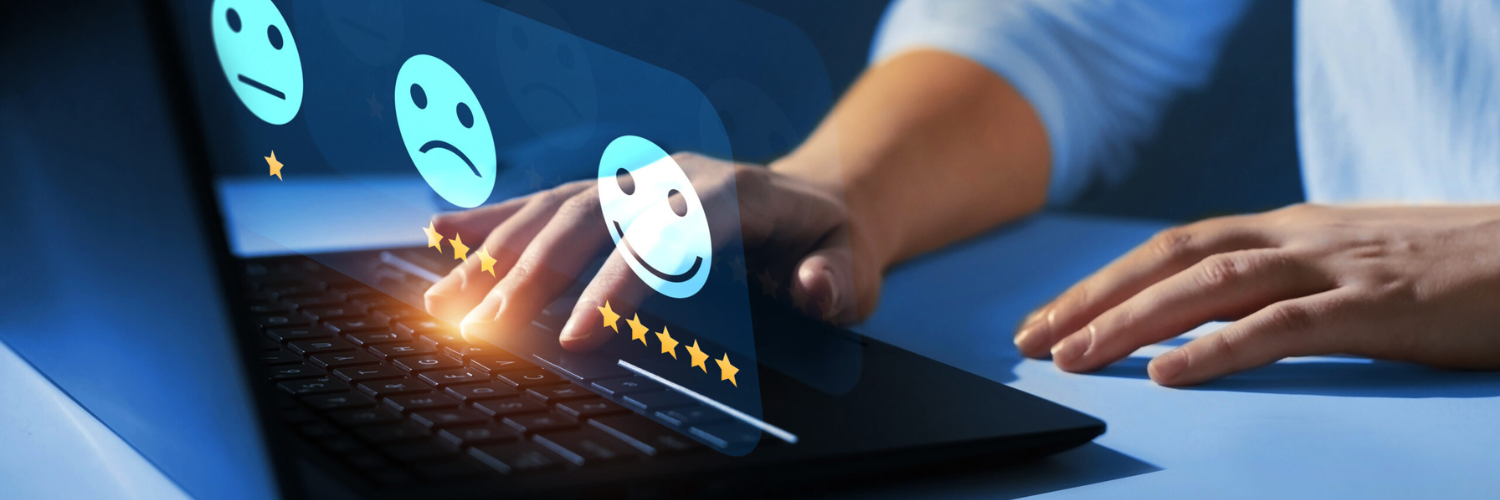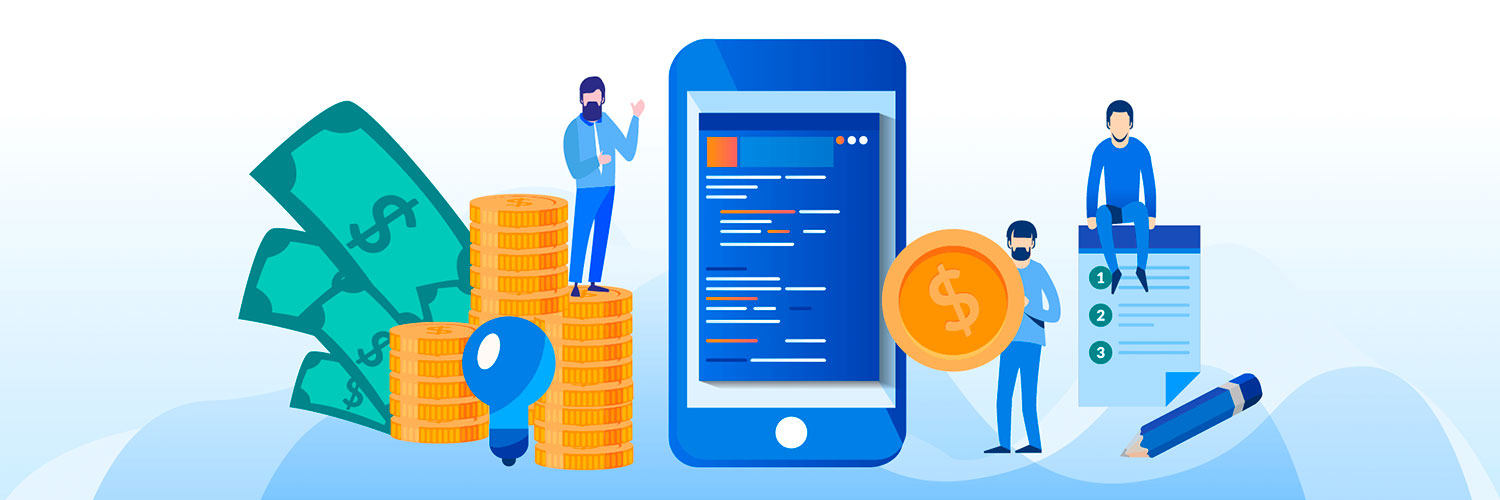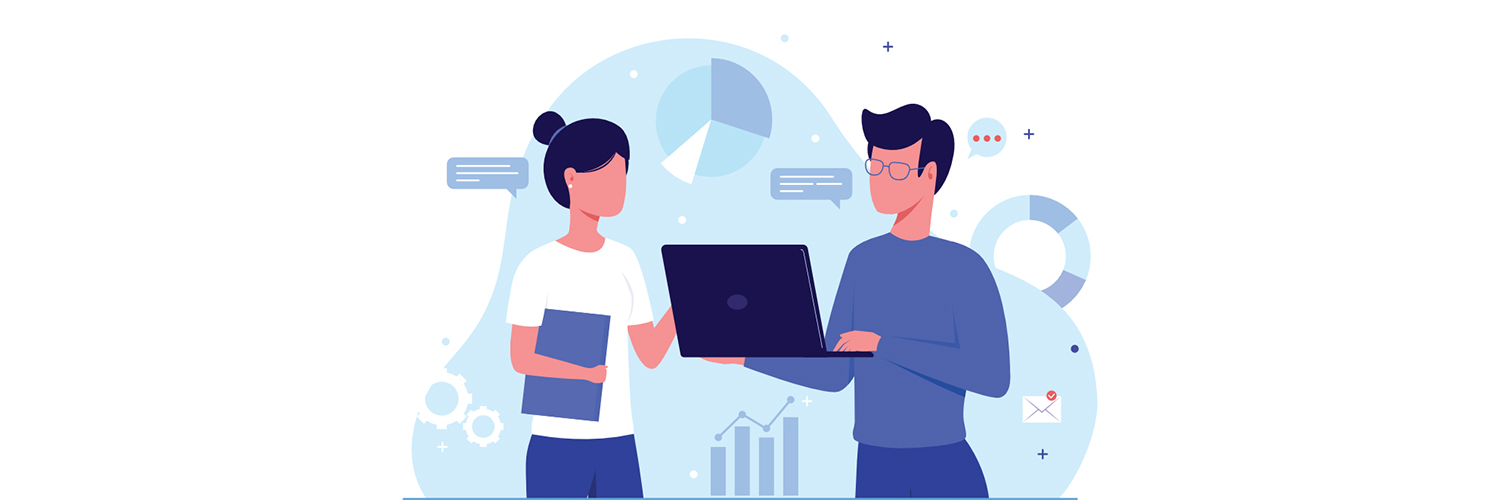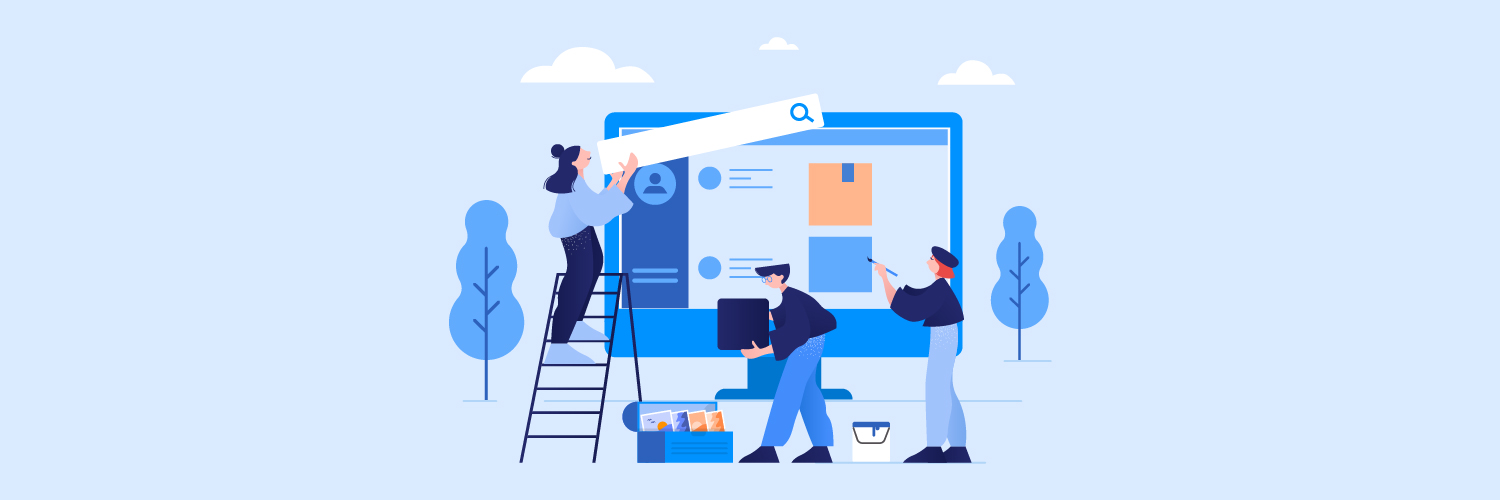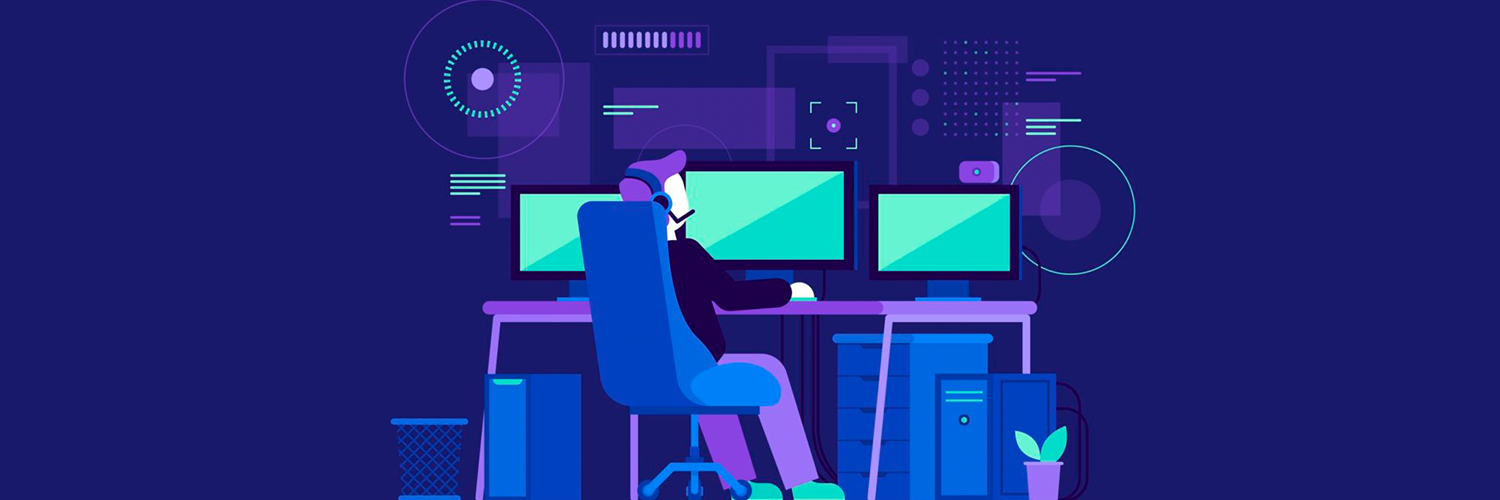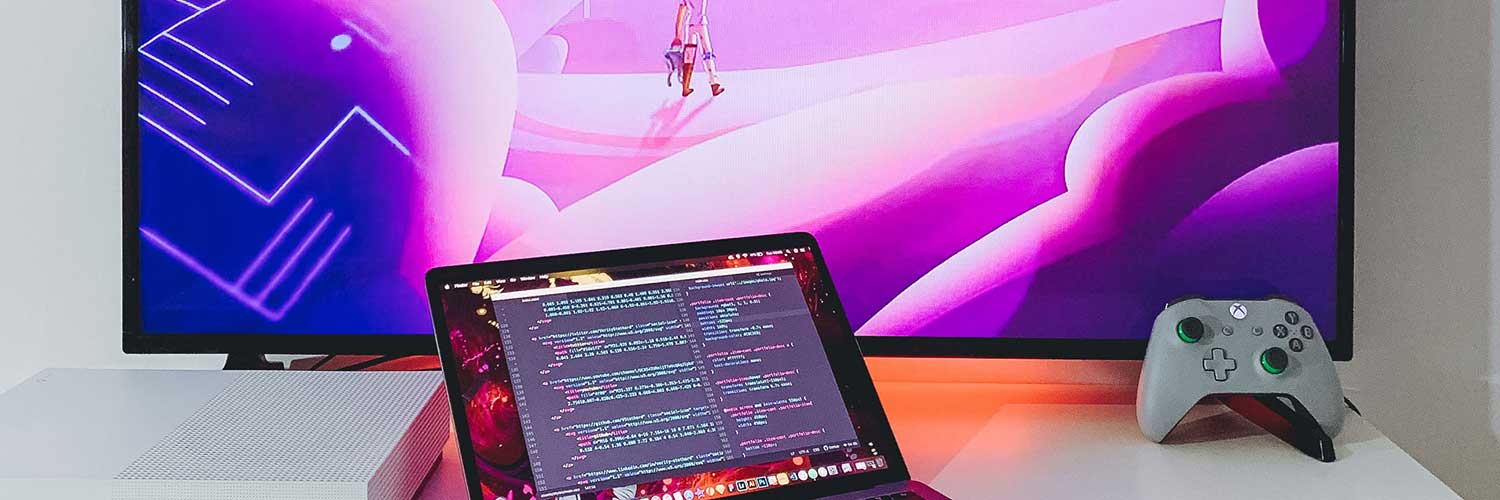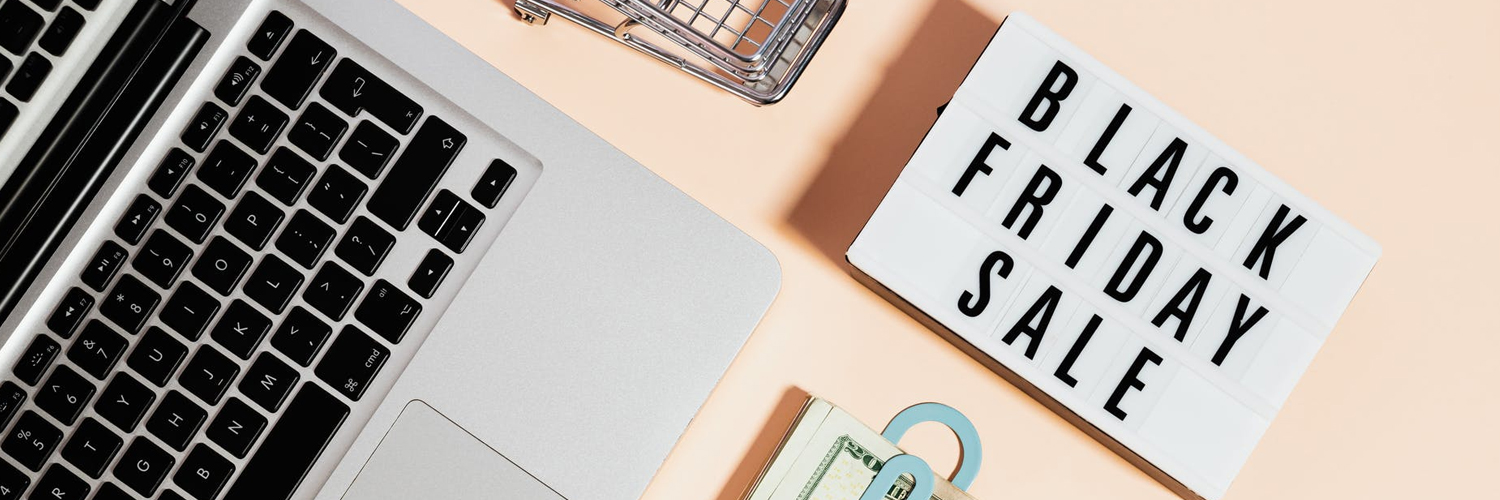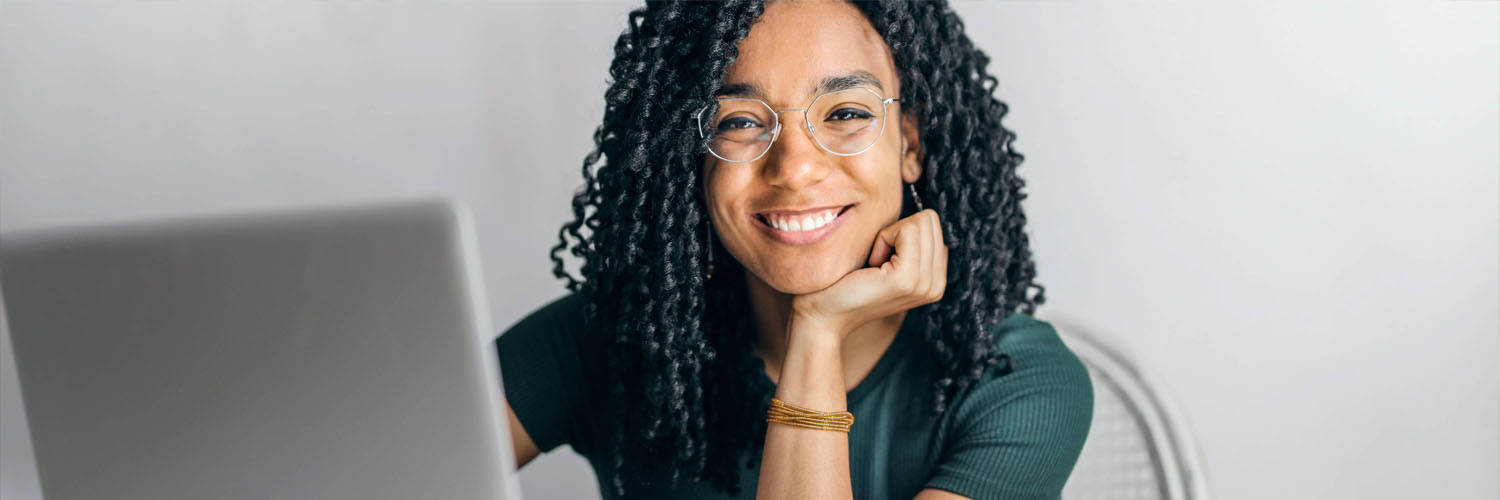A. Create Certificates
1. Login into https://developer.apple.com/account
2. Click on Certificates
3. Click on + icon.
4. Choose a software option based on your App and Certificate type and click on Continue
5. Upload Certificate Signing Request
To do this you will need to go to Keychain Access on your mac. Press CMD+Spacebar and search “Keychain Access”.
While in Keychain Access, you will need to go to Certificate Assistant/Request a Certificate From a Certificate Authority…
Make sure that you check the “Saved to Disk” checkbox so that the signing request file that is generated will be saved to disk. Otherwise it will be sent to the email you have provided.Then upload this in your Apple developer account portal.
6. After you uploaded the file you will be taken to a screen below and will need to download your new certificate. Double click the file so that it is added to your Keychain.
B. Create Identifiers
1. Select Identifiers and click on + icon
2. Select “App IDs” and continue. Then Select type.3.
3. Enter description and Bundle ID(as it is defined in application), then choose Capabilities and App Services based on your application features and requirements.Then click on “Register”.
C. Adding a testing device
1. Select Devices and click on + icon
2.
3. Finding your device (UDID)
- We will be doing this inside of Xcode
- Build your project to IOS from Unity Game Engine:
Open the xcodeproj file in Xcode that Unity Generated when you built it to IOS.
Once you open your xcodeproj file in Xcode, go to Window>Devices and Simulators.
This window is where you will find your device identifier.
Paste the identifier in your apple developer portal to add your device.
Note: To get Device ID (UDID) by using iPhone or iPad, you can follow https://1j2.com/help/how-to-find-udid-of-iphone-or-ipad-without-mac-or-pc/
D. Creating a provisioning profile
1. Select Devices and click on + icon
2.
Select iOS App Development because this is for development provisioning profile.
Note : For Distribution you need to choose the AdHoc option and to upload the App in the App Store you have to choose the App Store Connect option.
3. Select the App Id that you want to associate with this profile — you may have multiple app ID’s for all of your different games. Select your certificate and press continue.
4. Enter a name for your provisioning profile, generate, and download the profile.
5. We will be adding this profile to Xcode next…
Generate, Download, and then double click the profile to add it to Xcode.
Now just bring it all together in Xcode.
For free consultation on how to create app certificates, click here.
WRITTEN BY
Deimante Boguzaite
2024-04-17