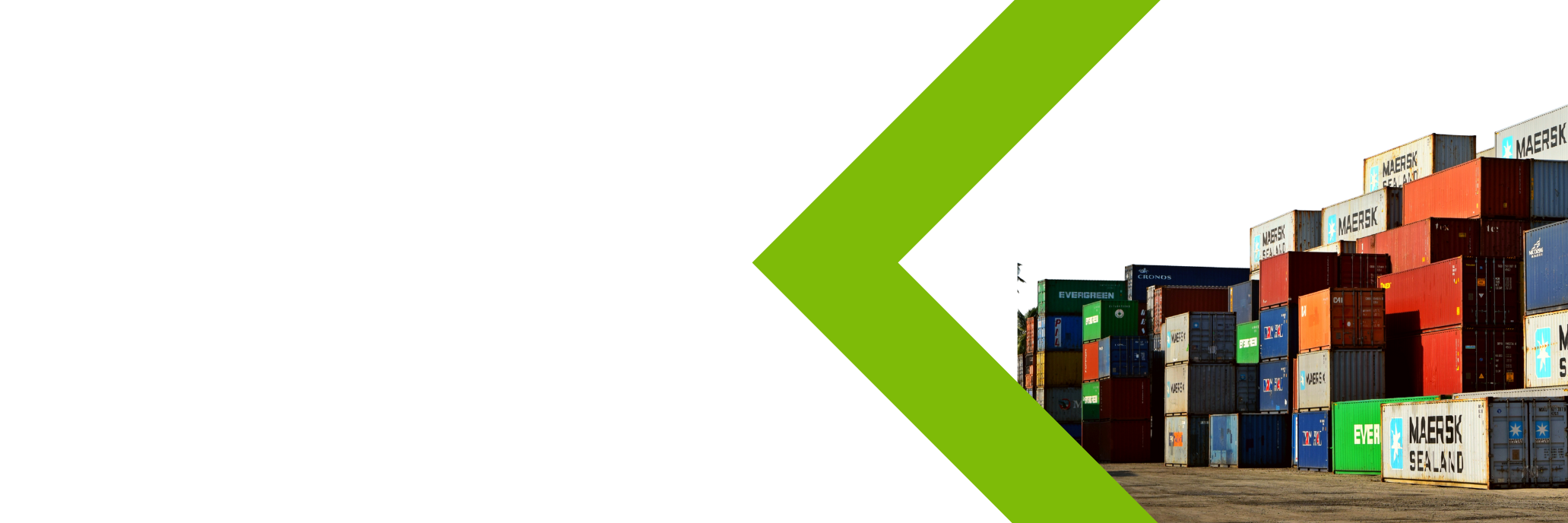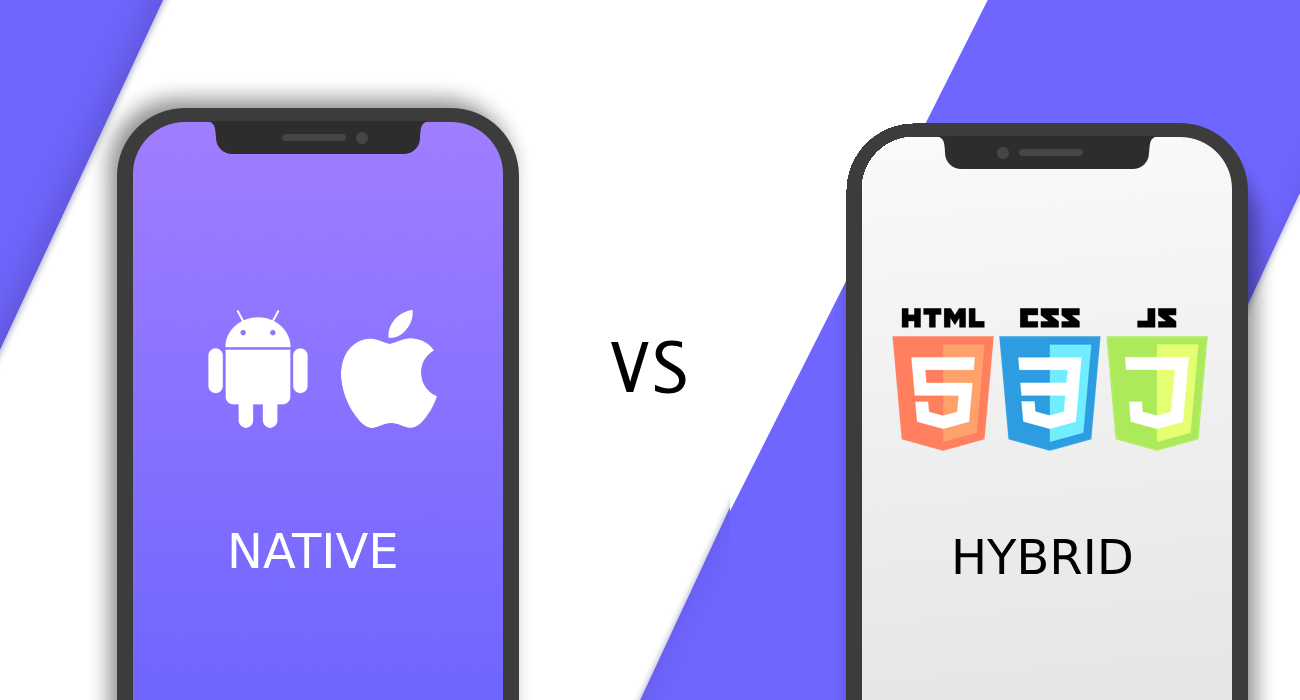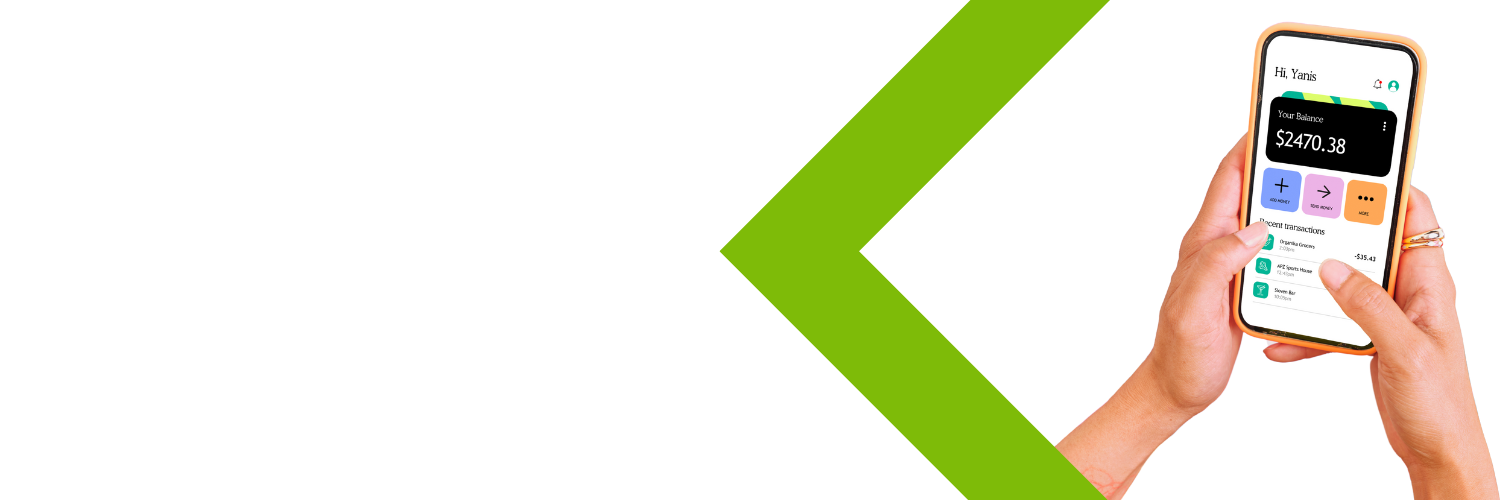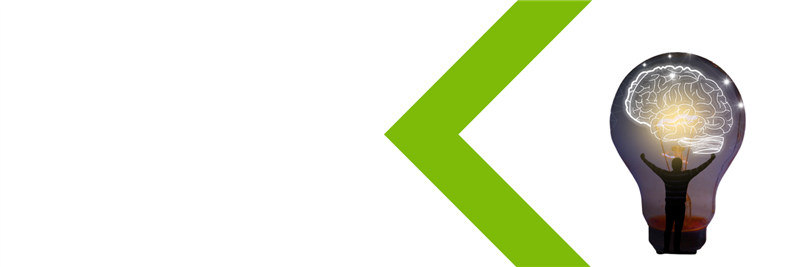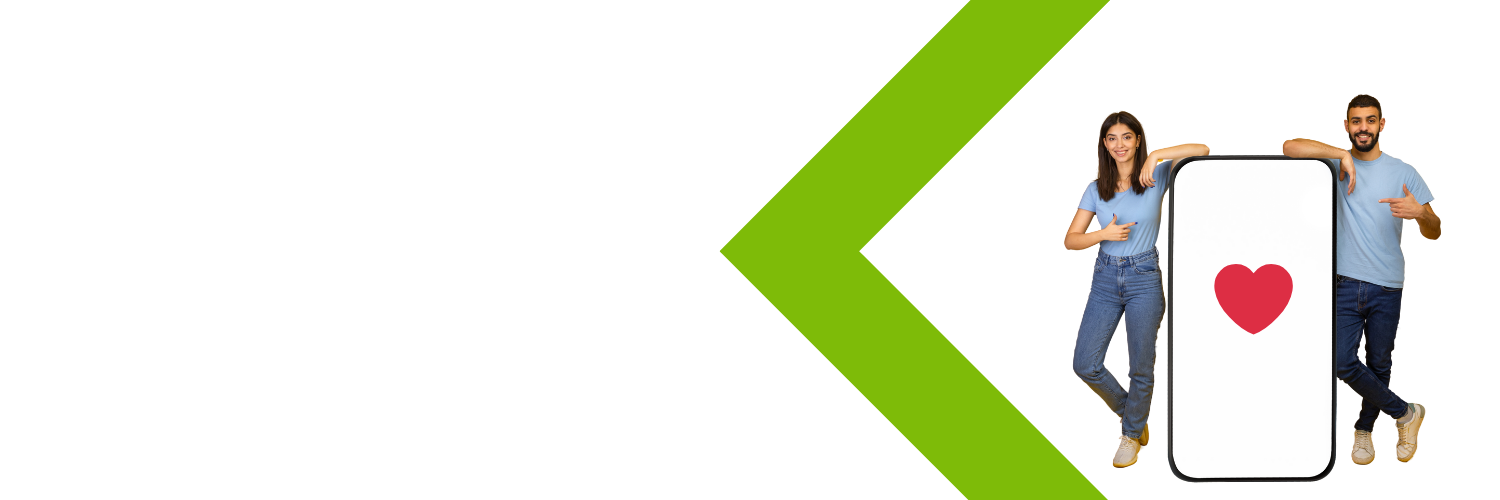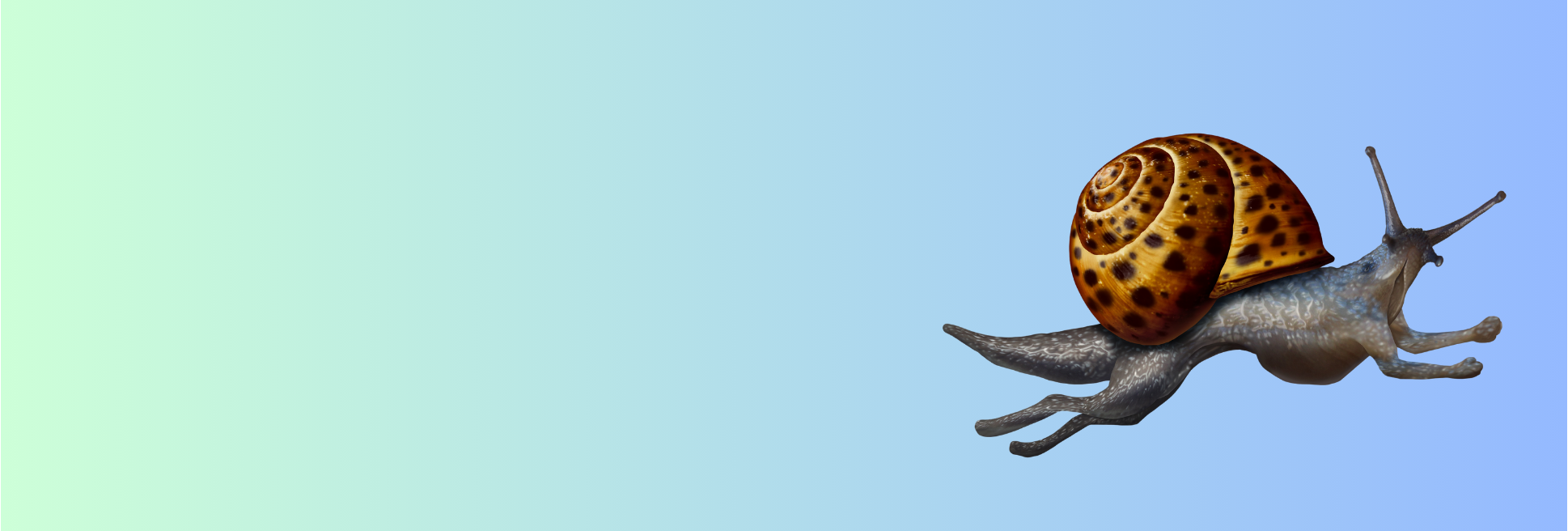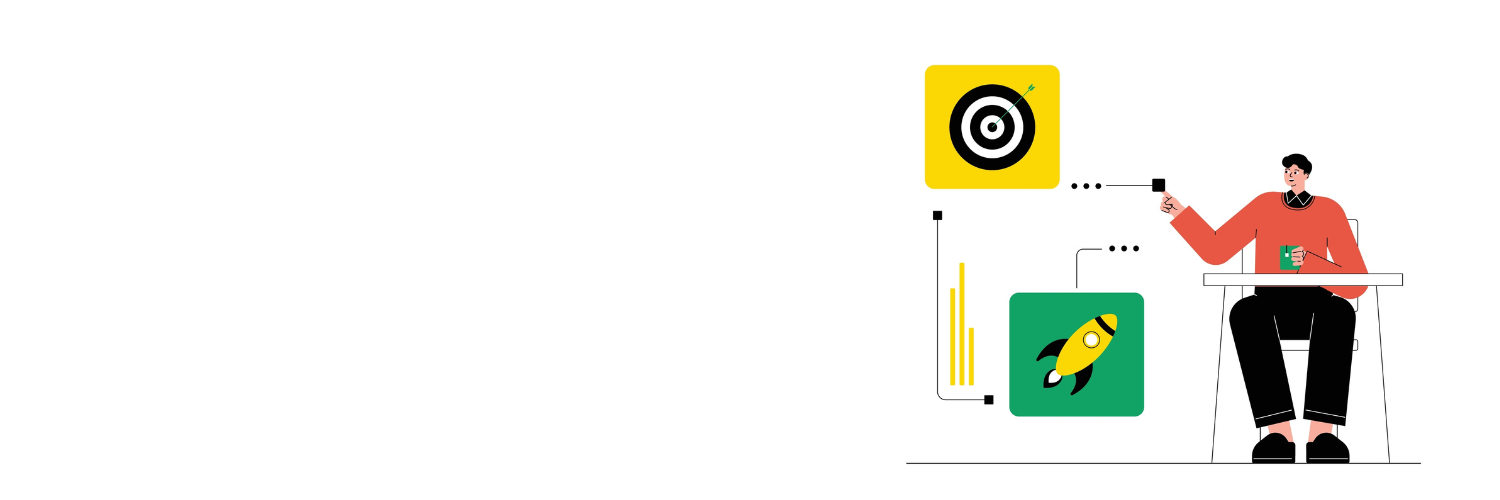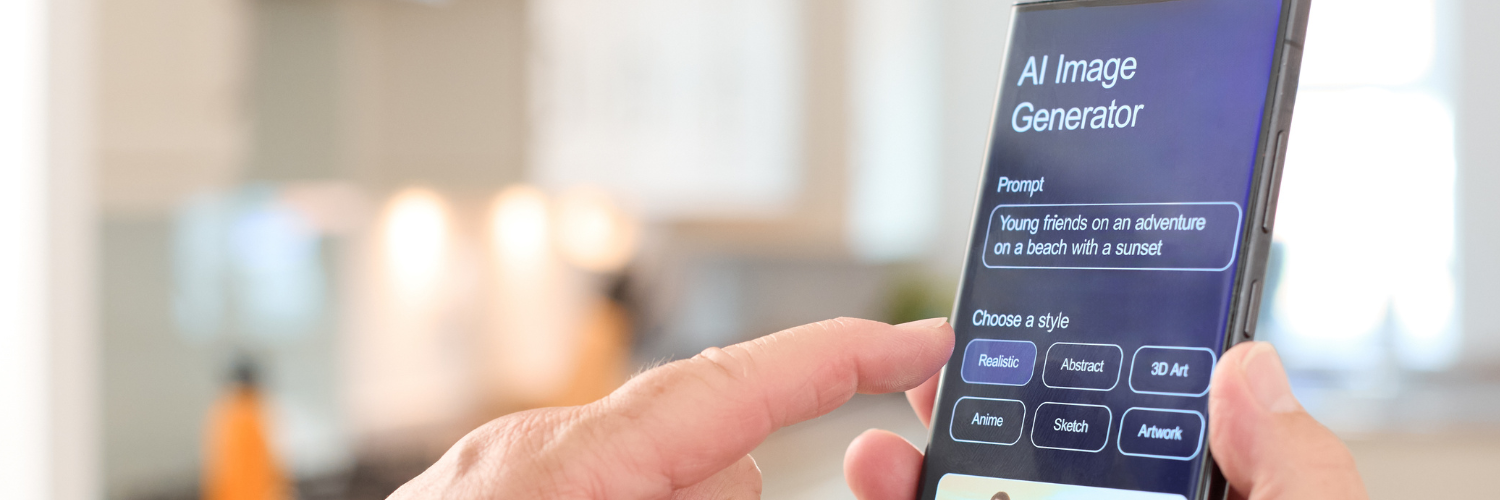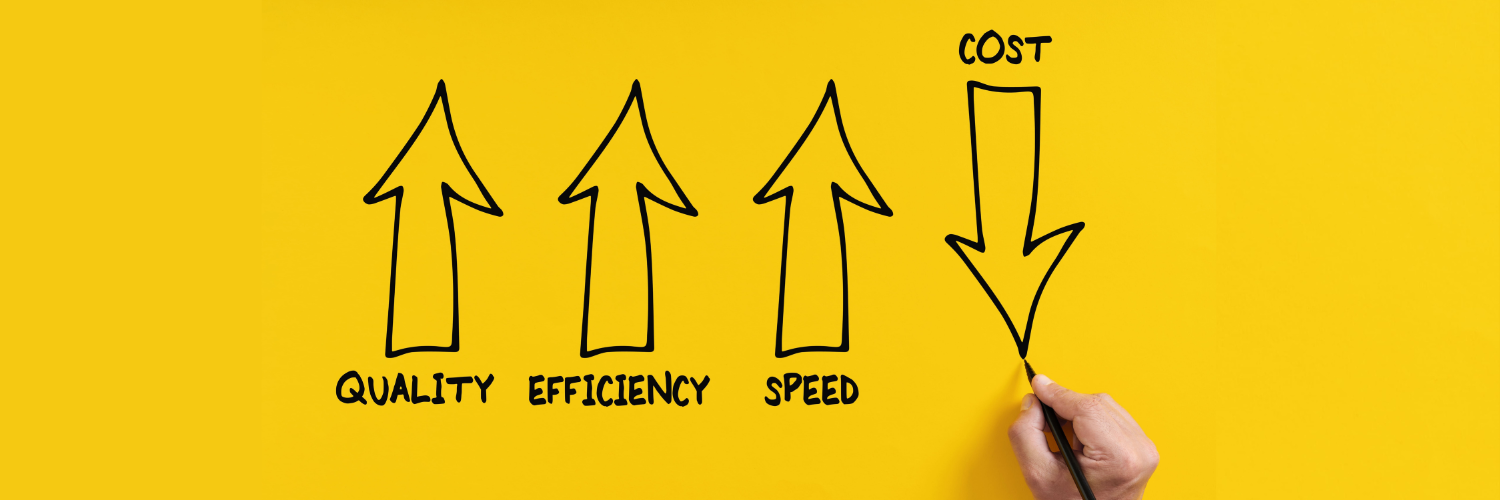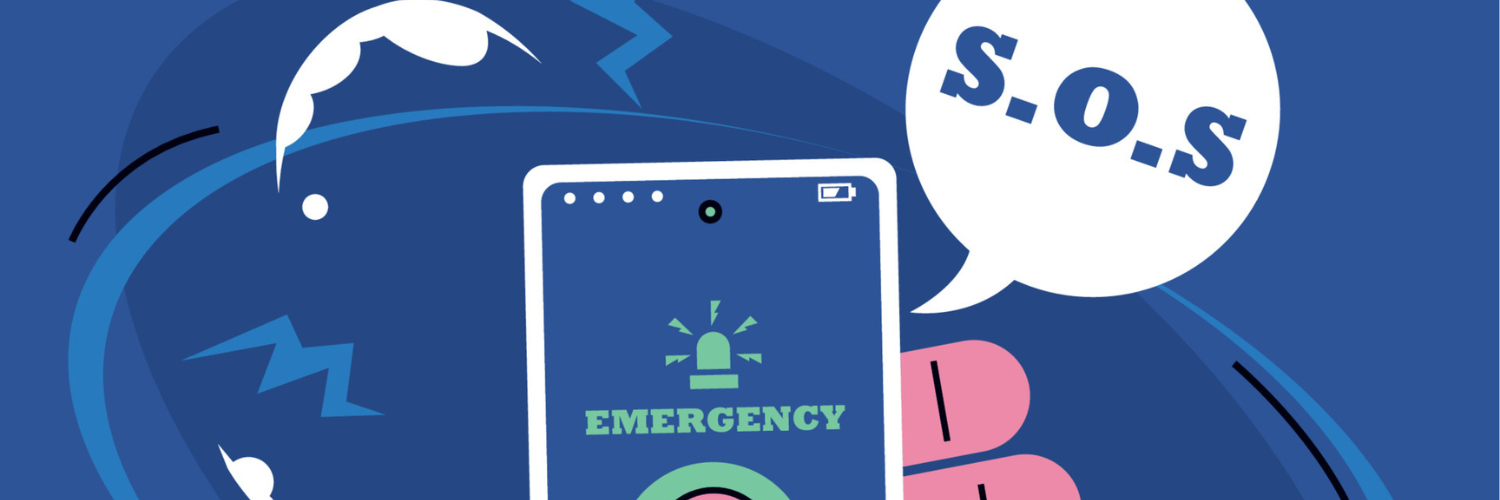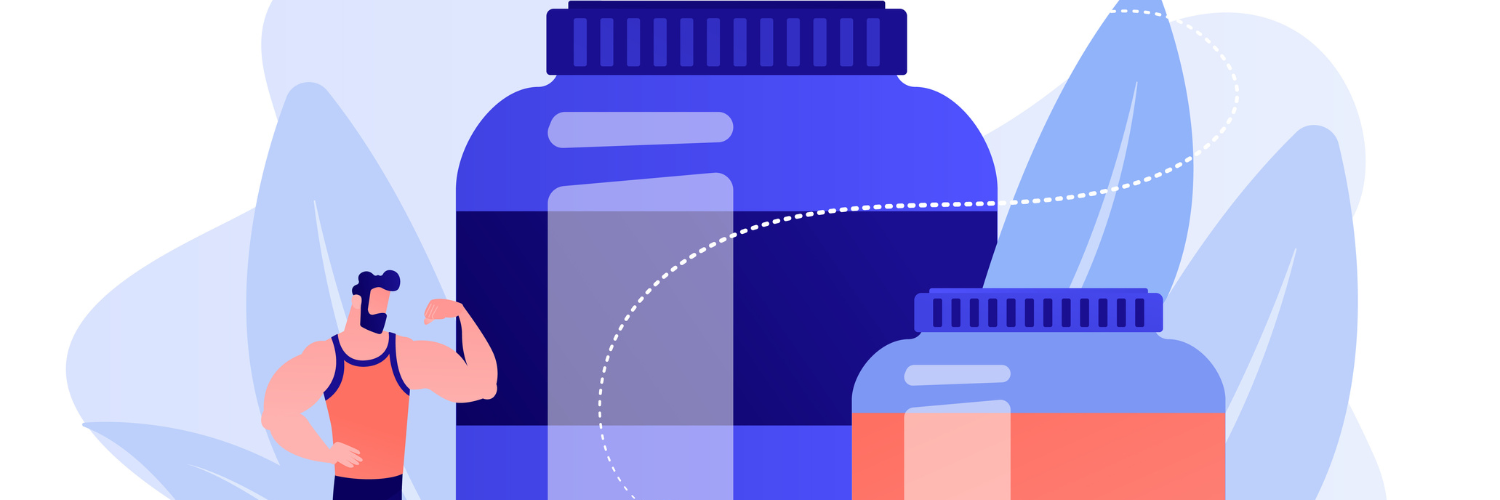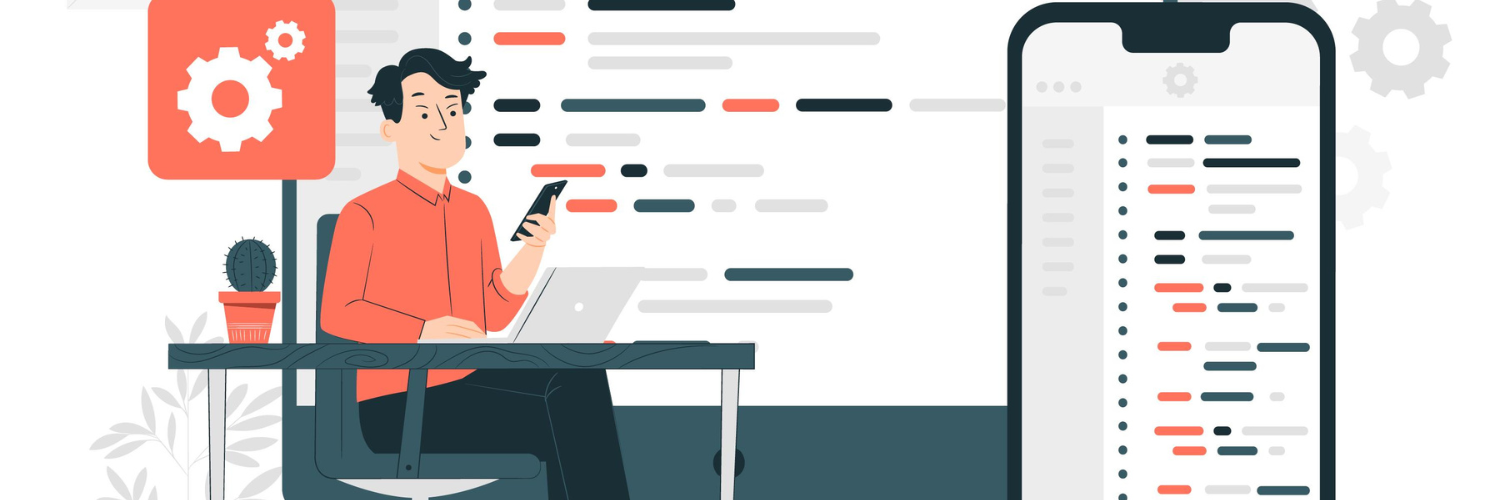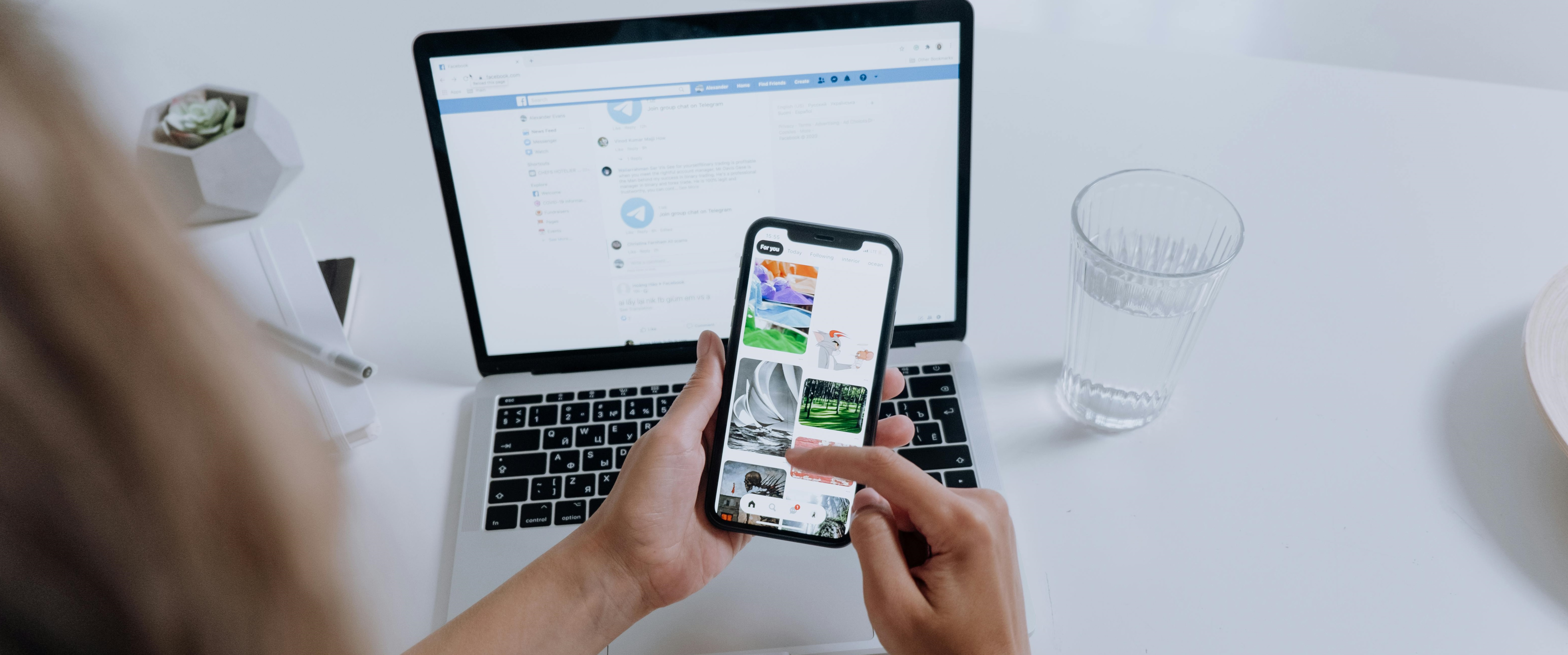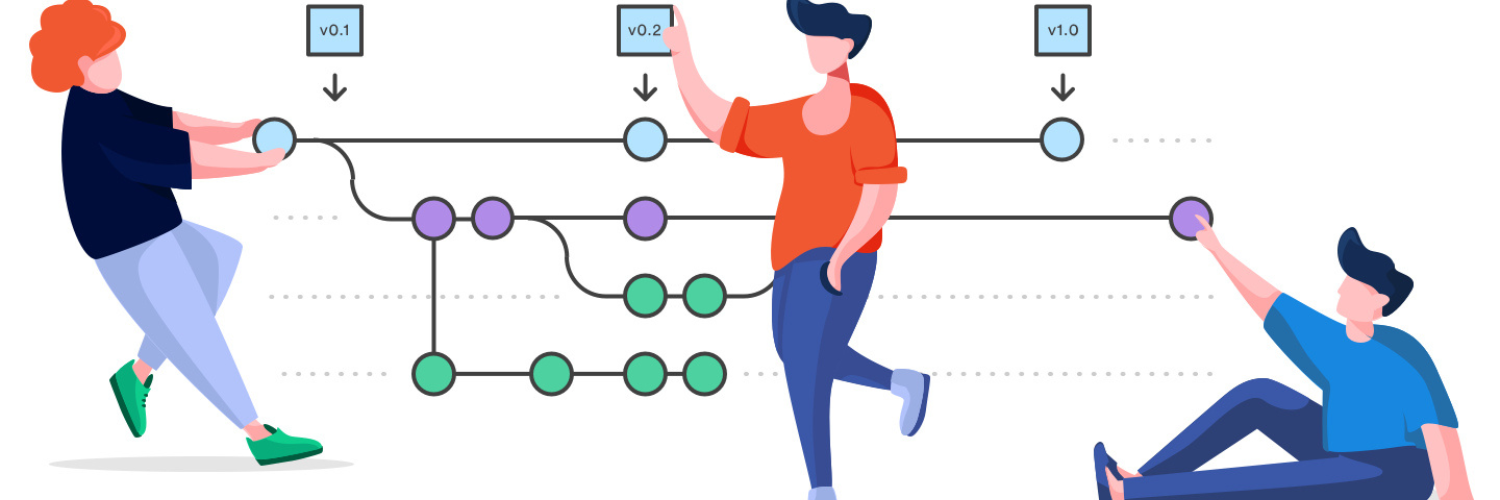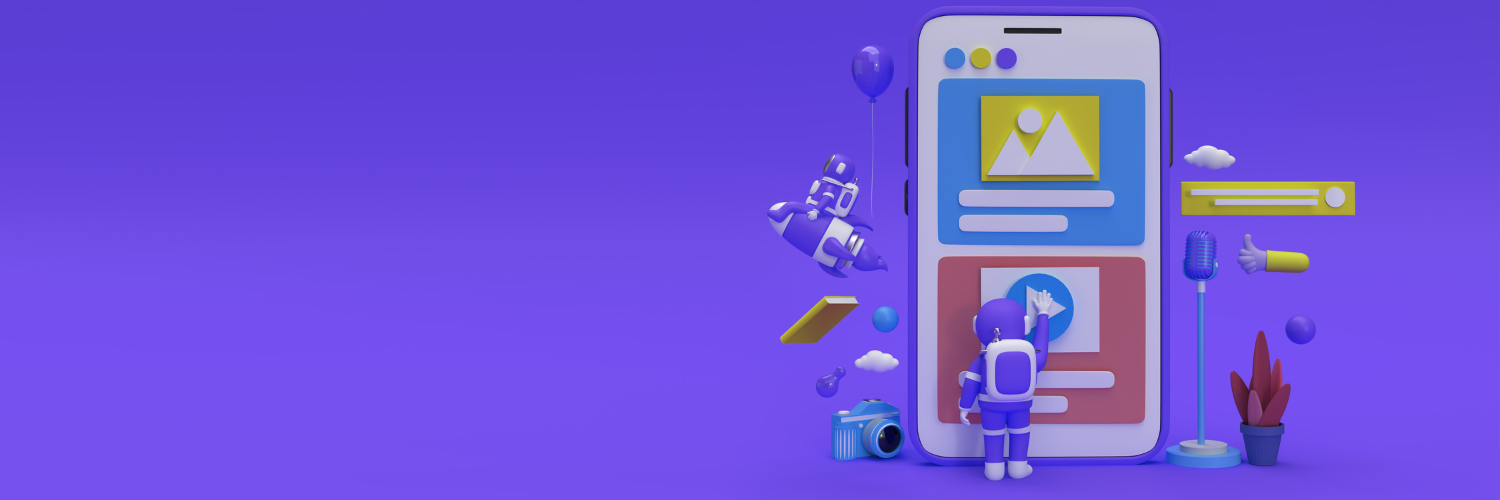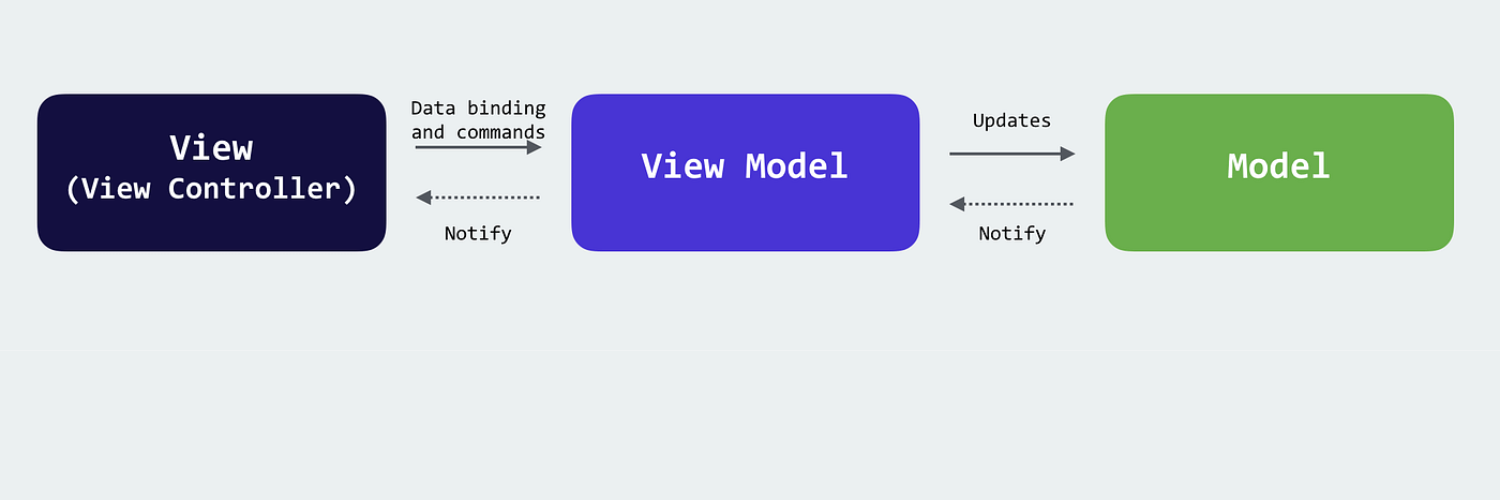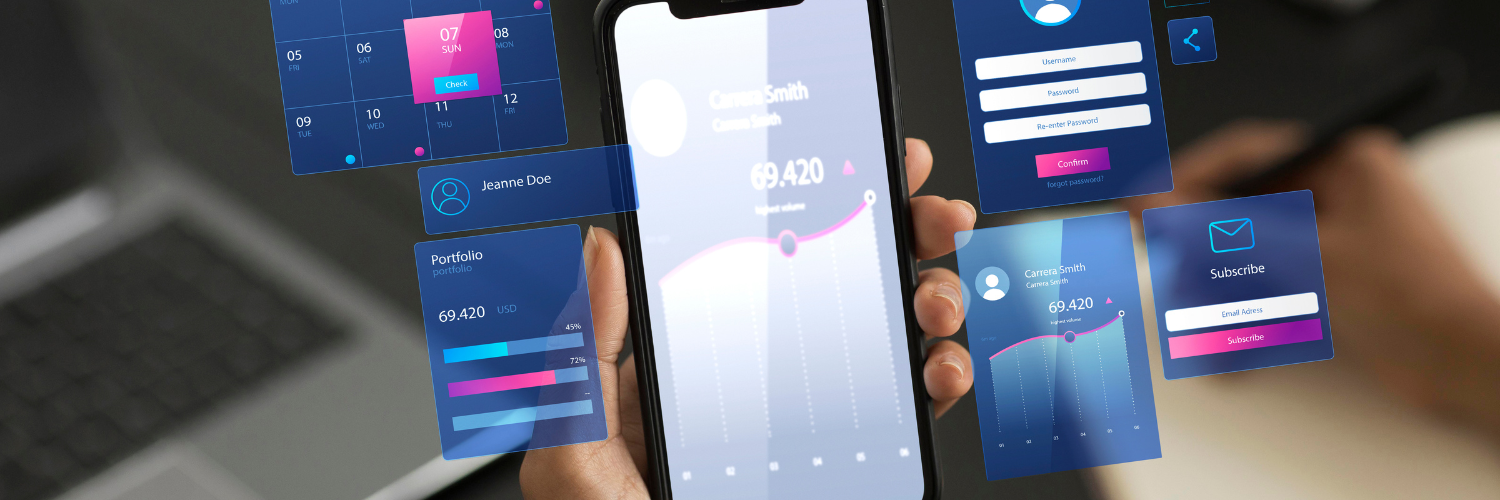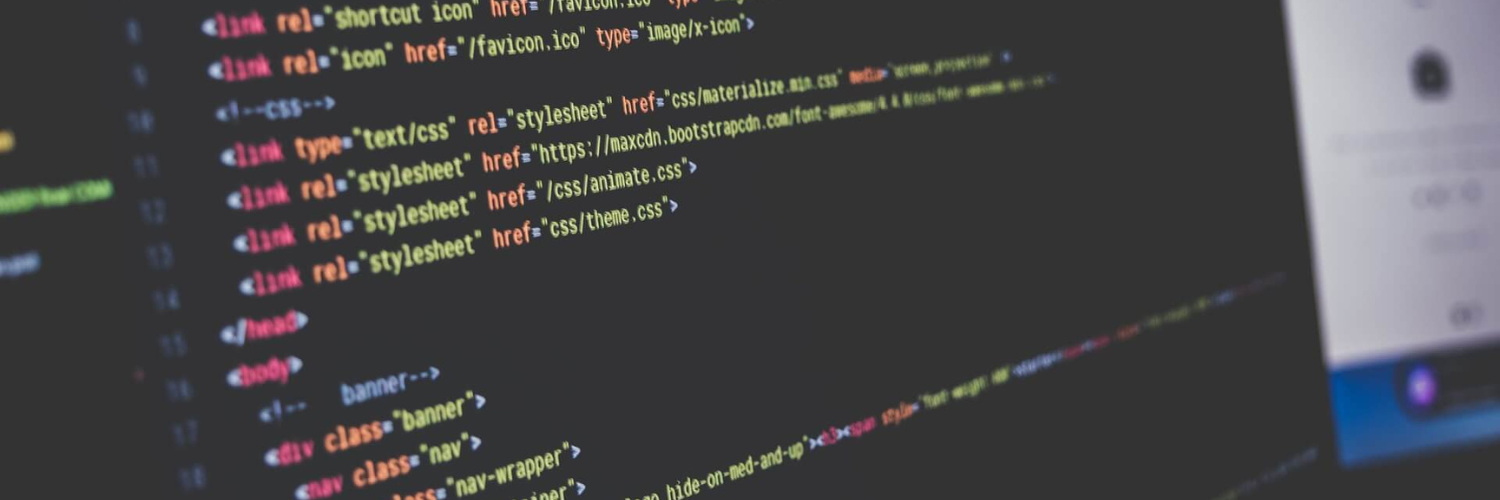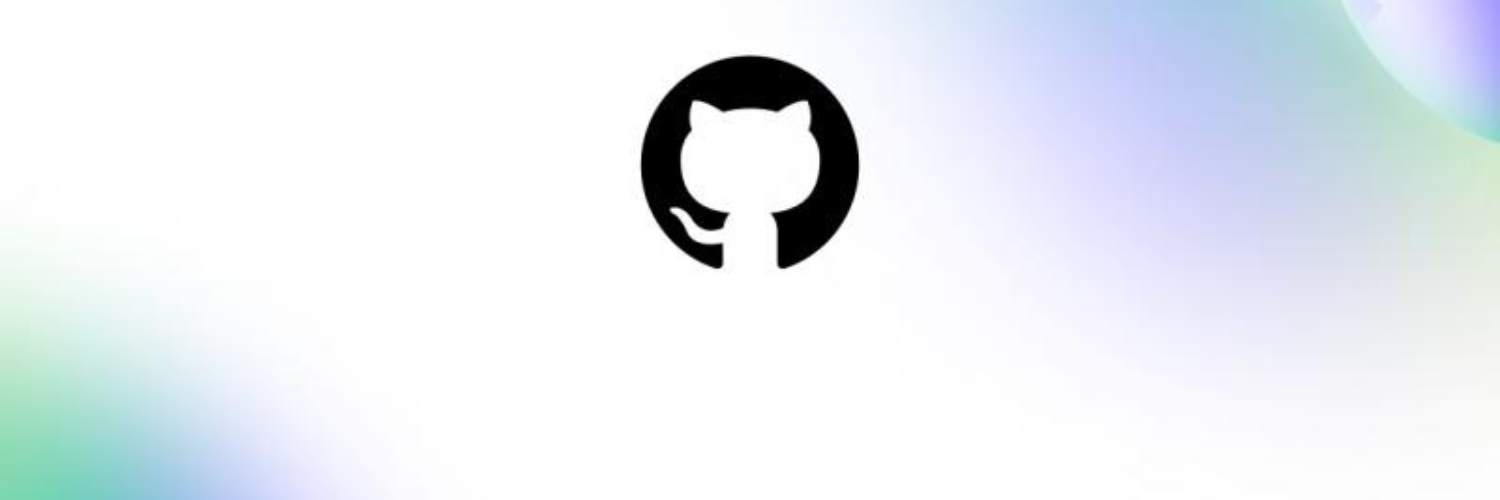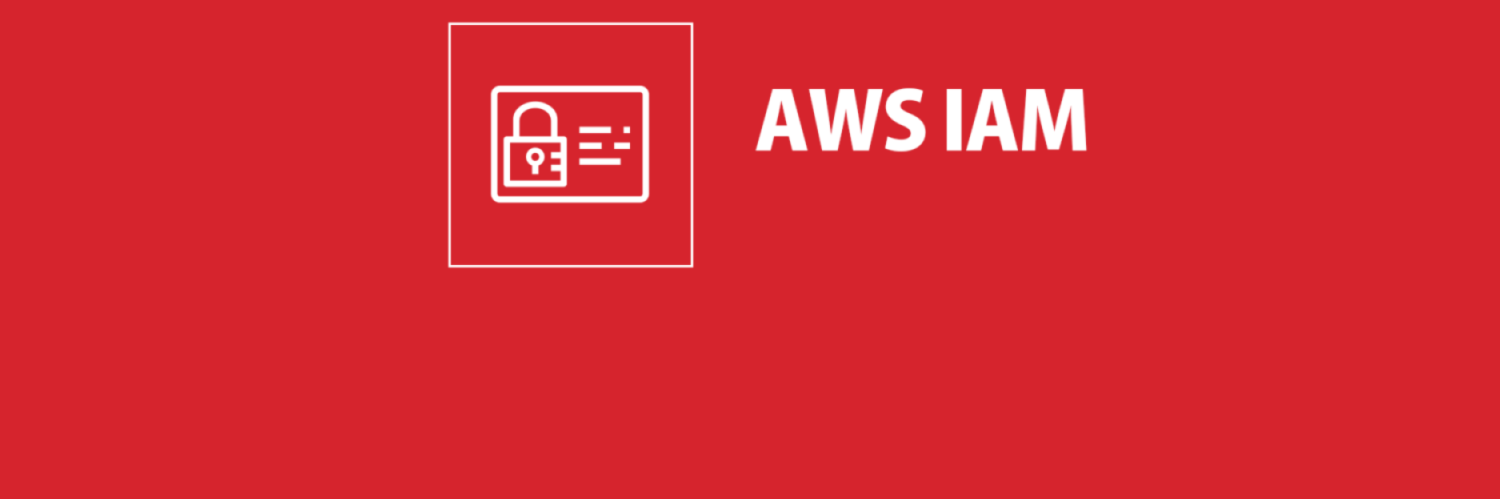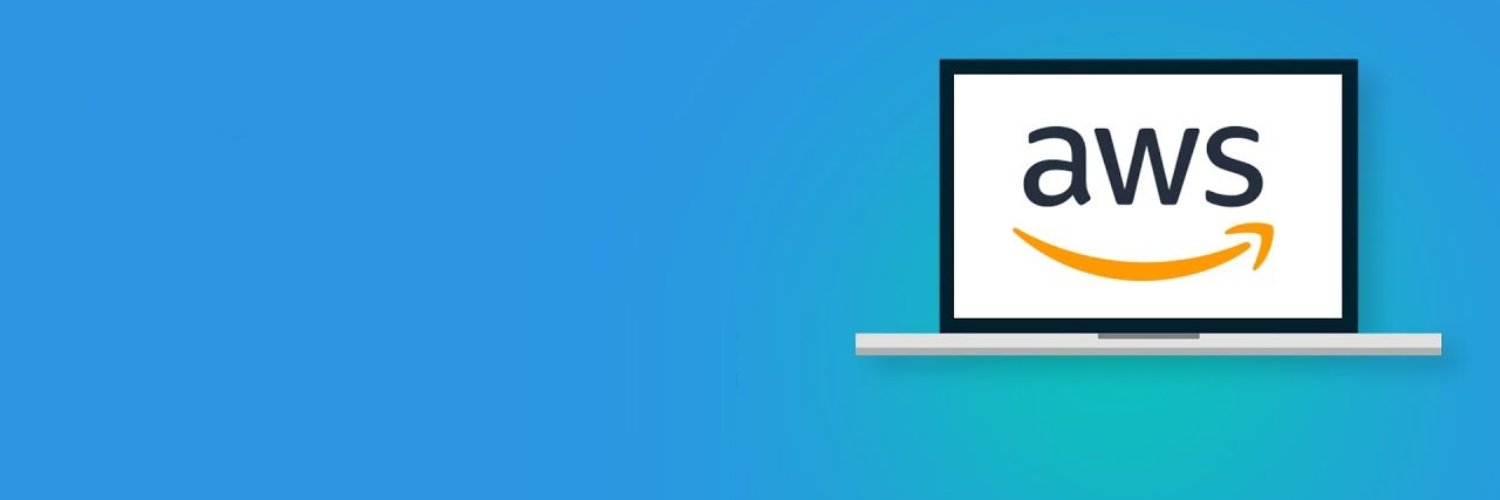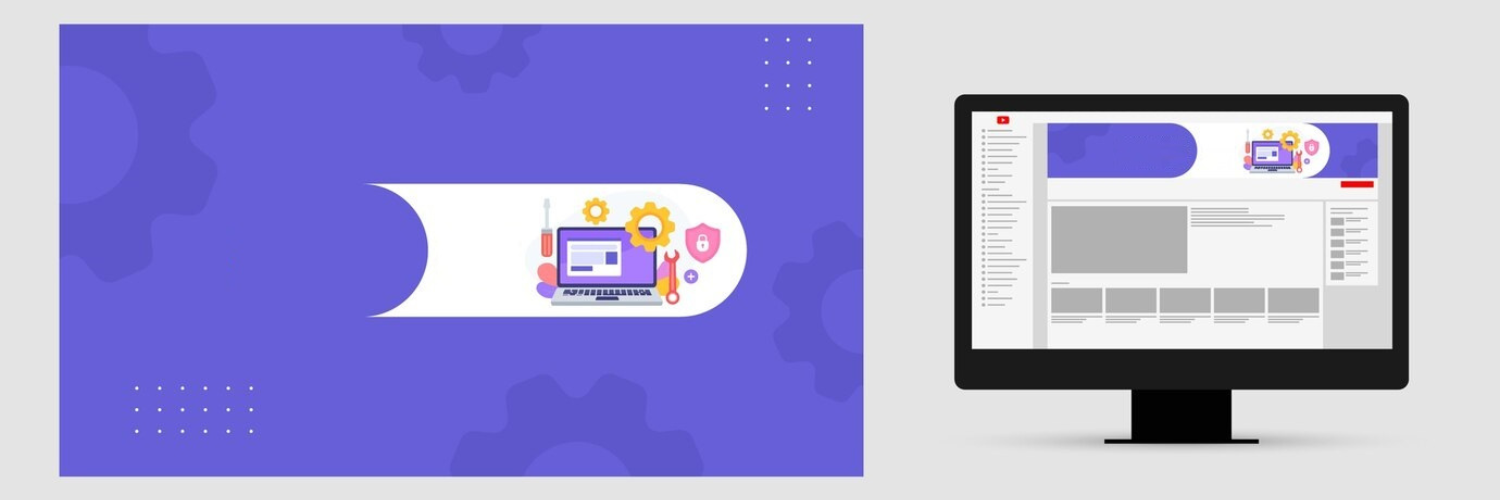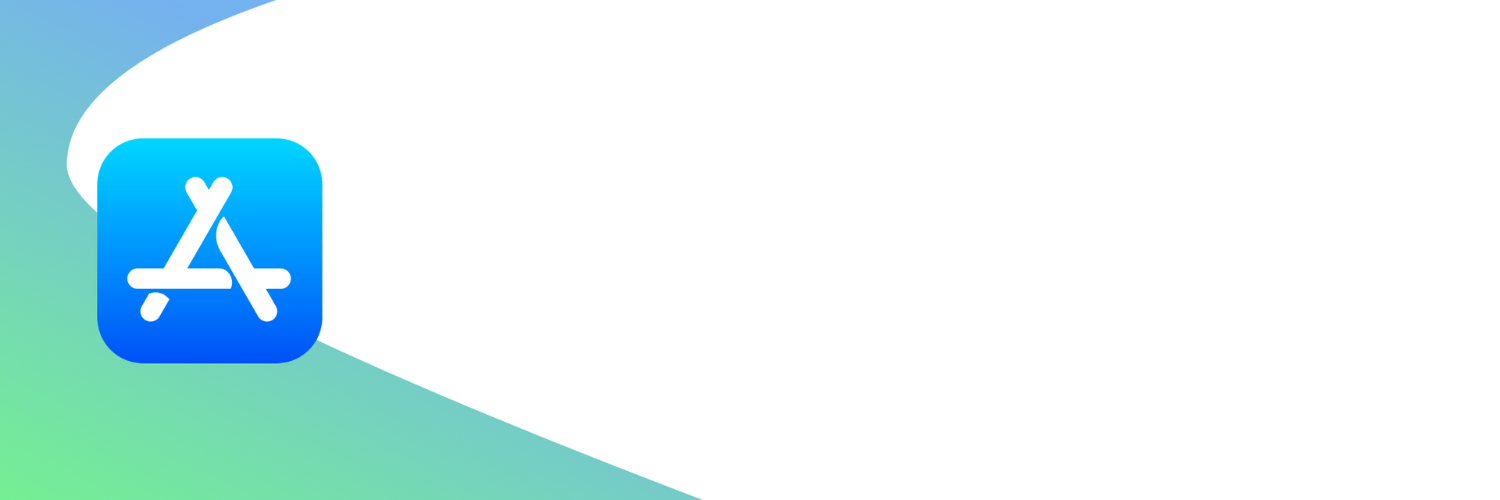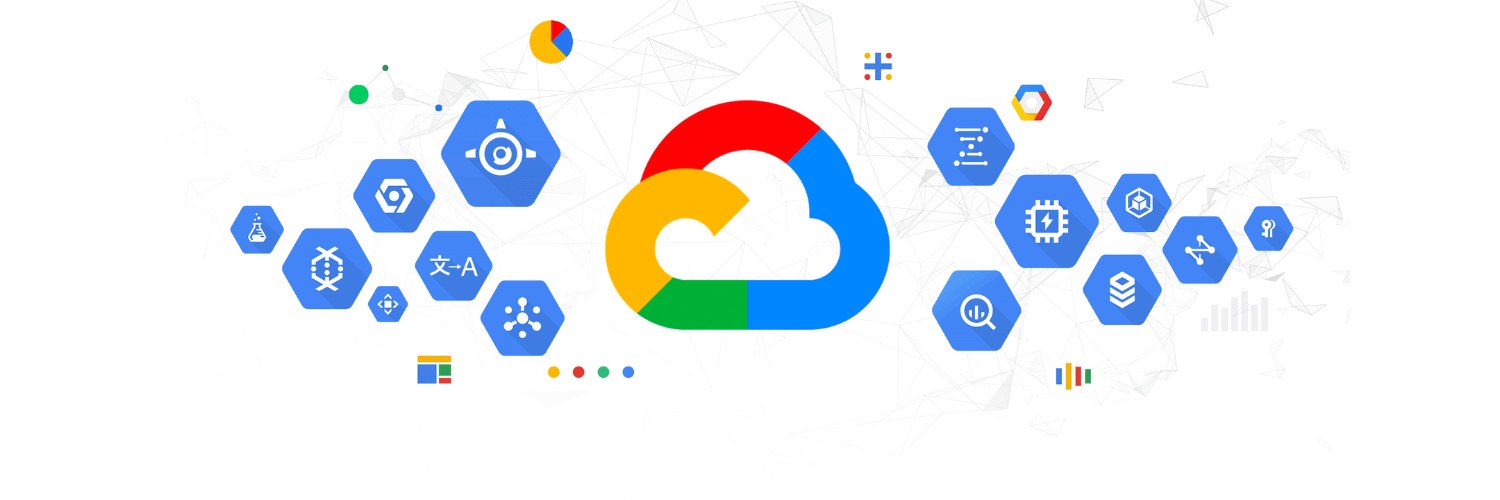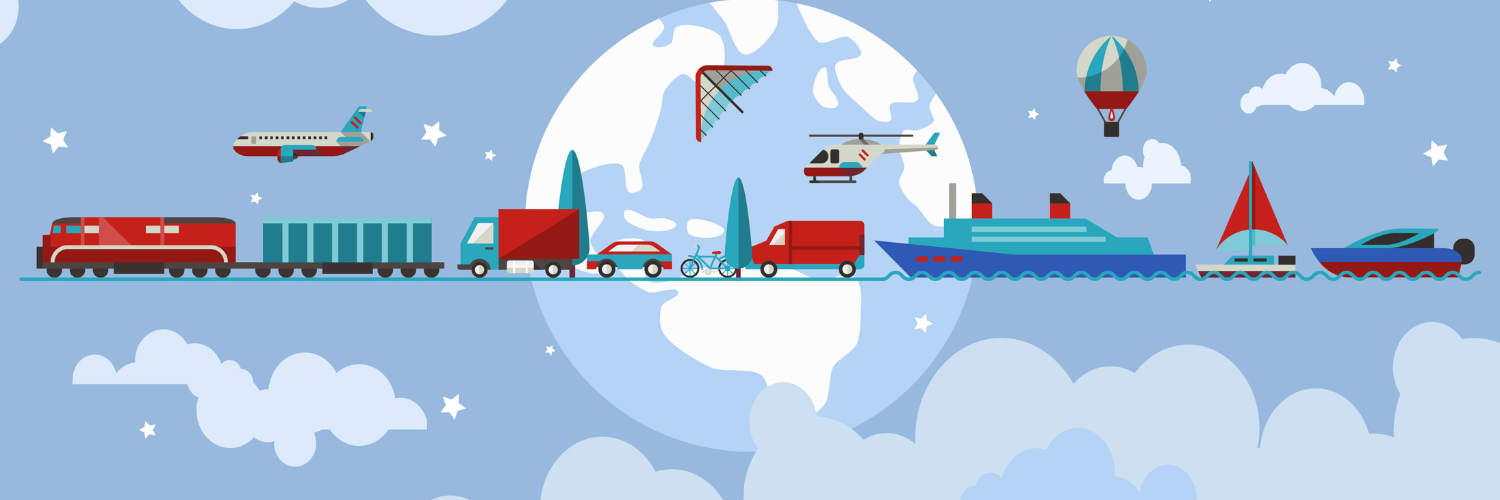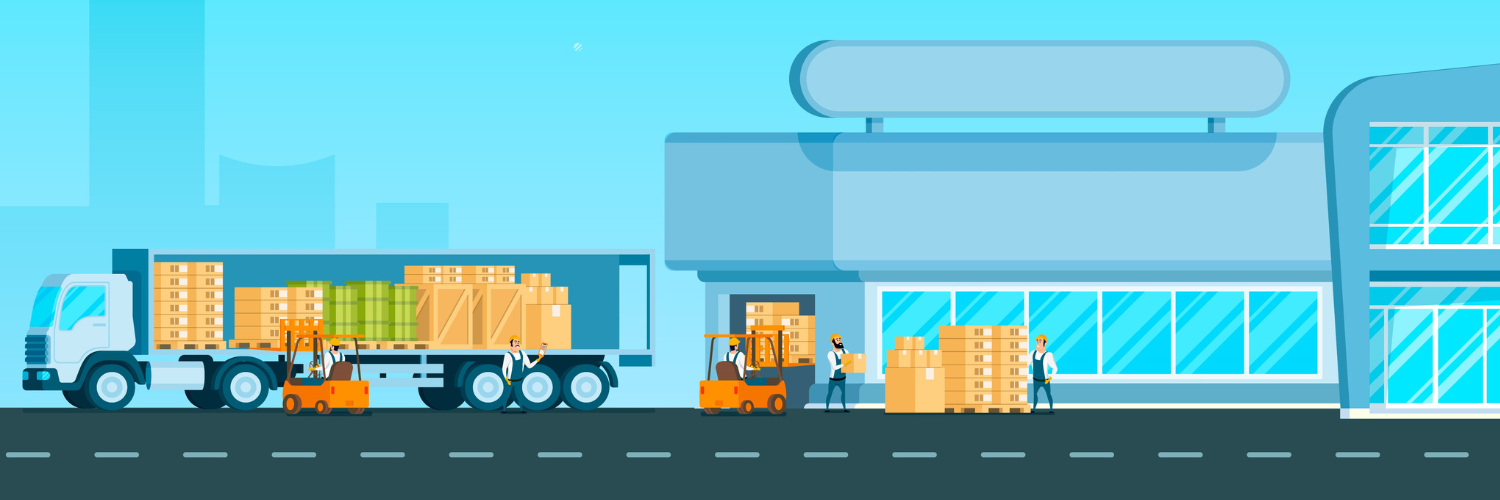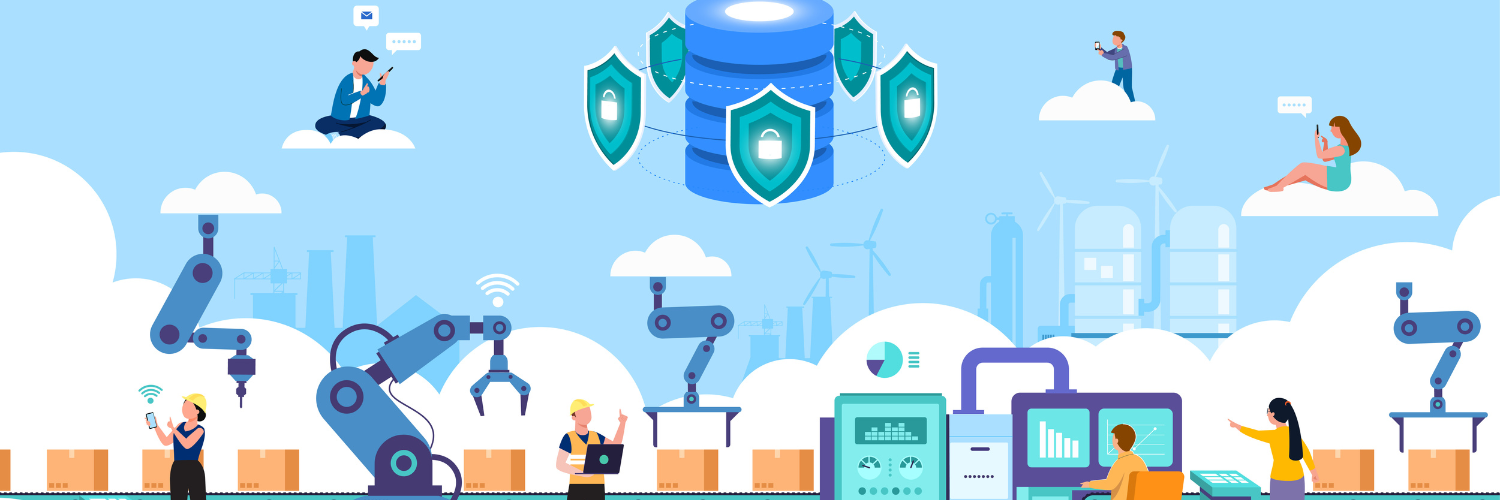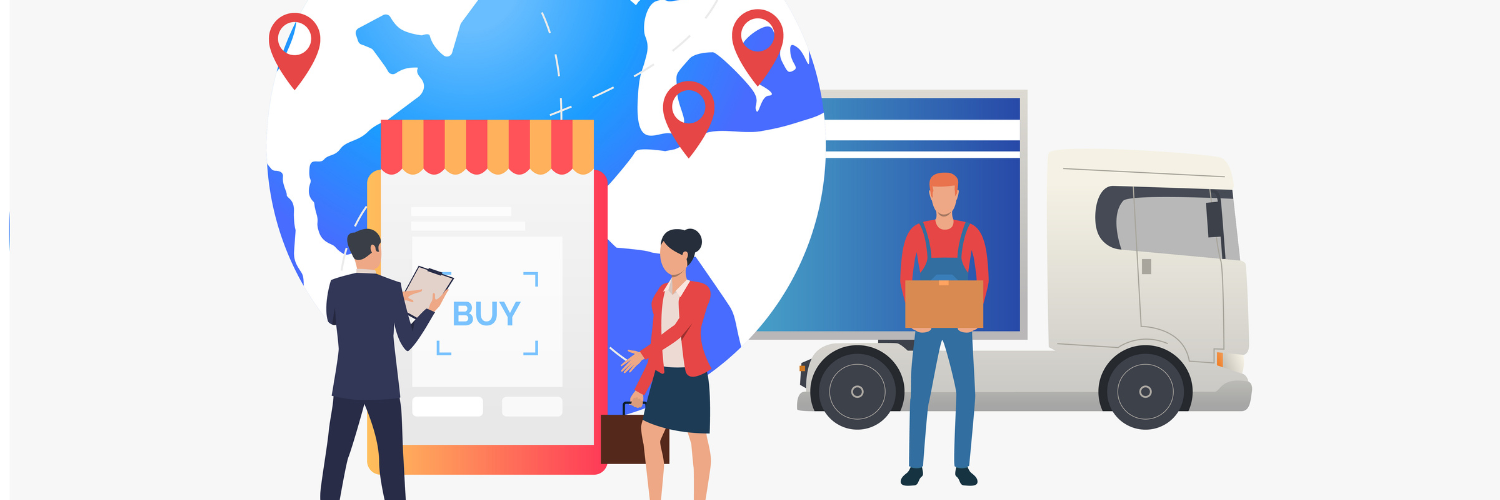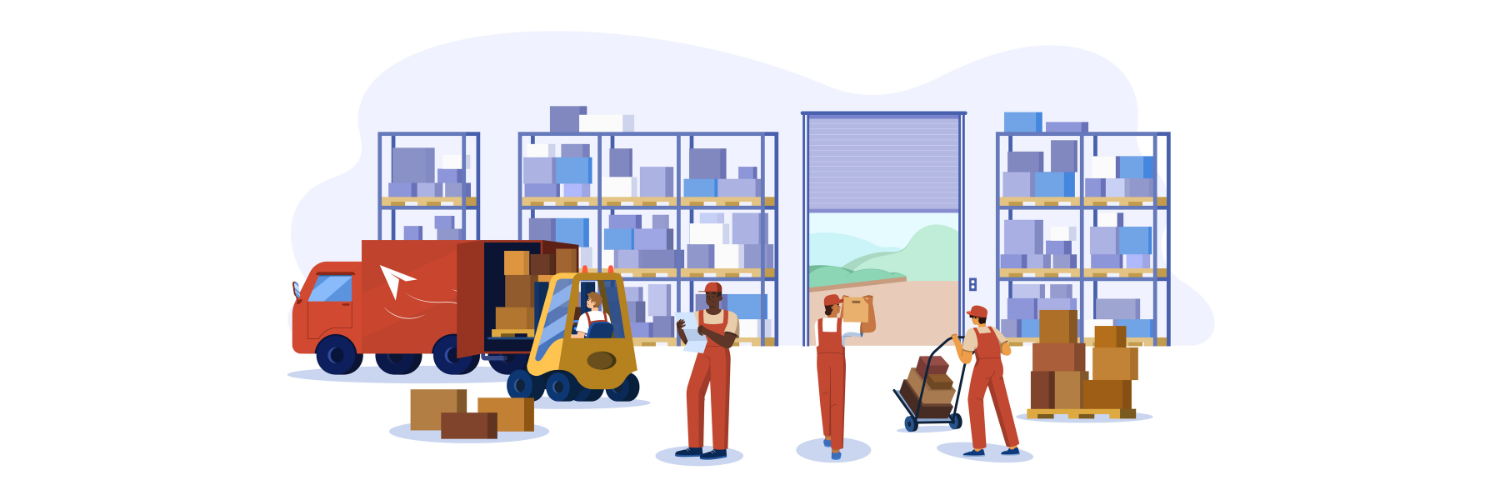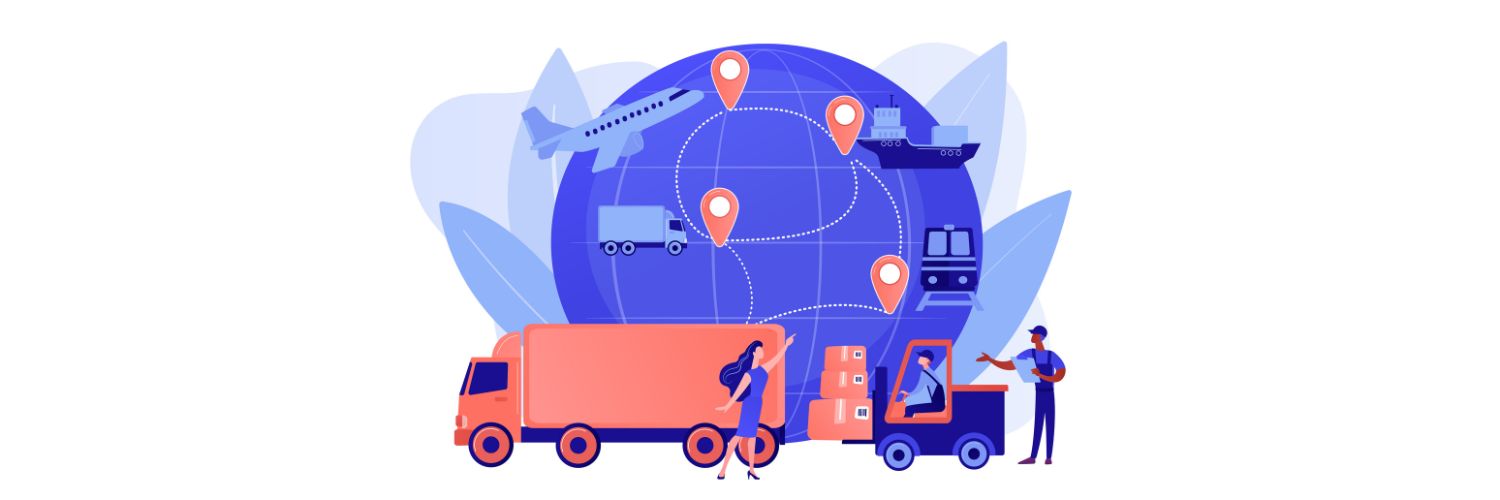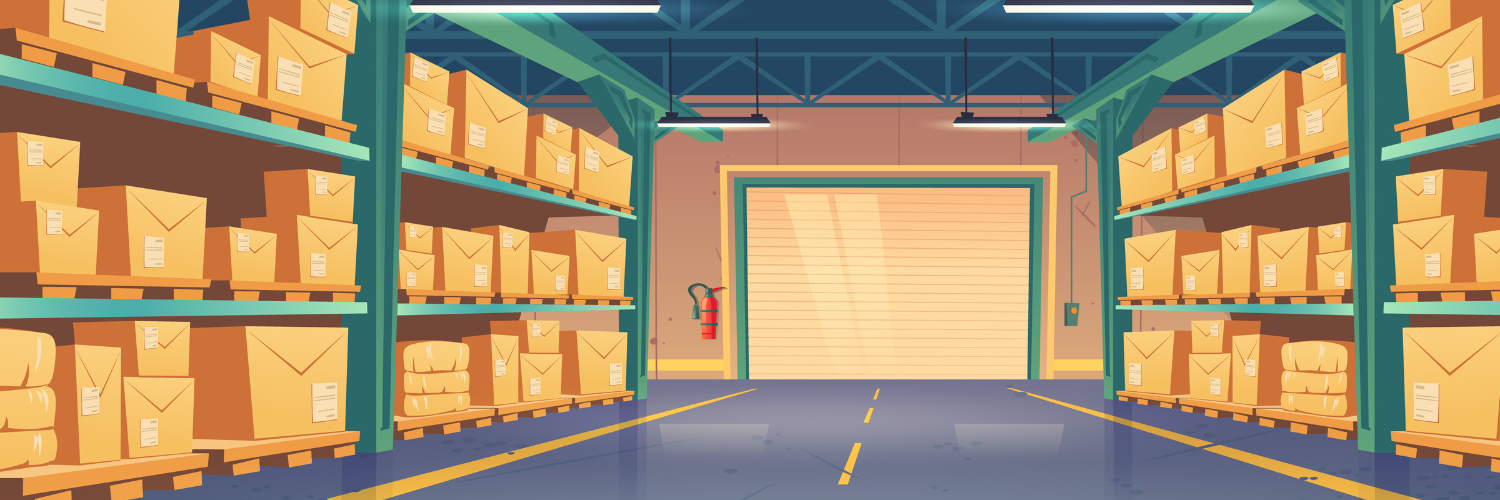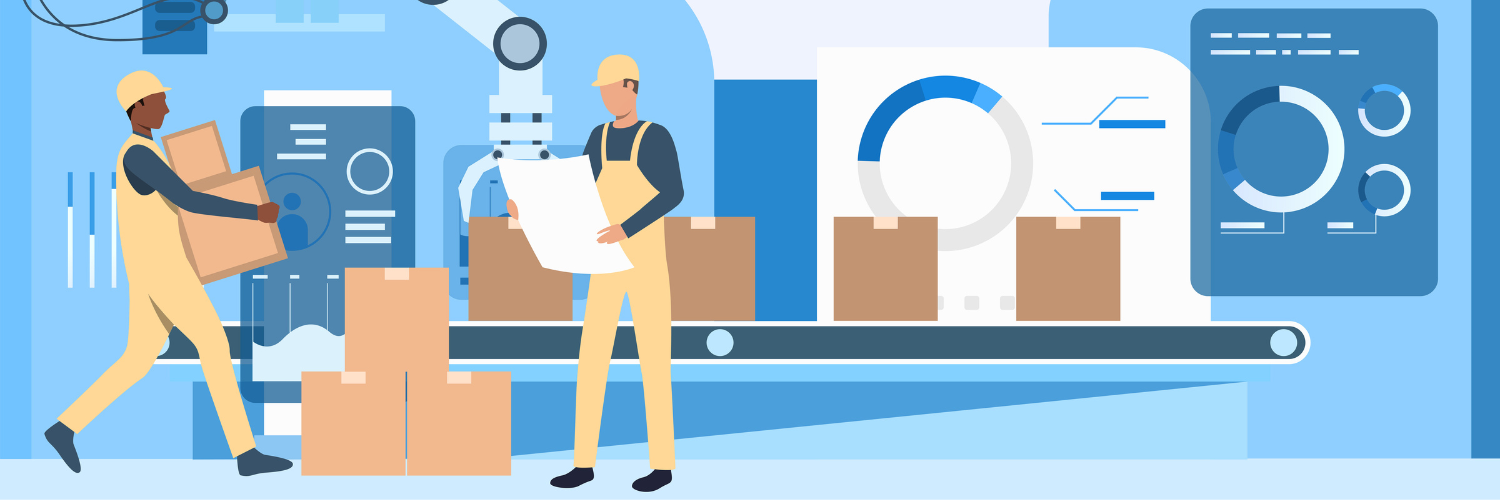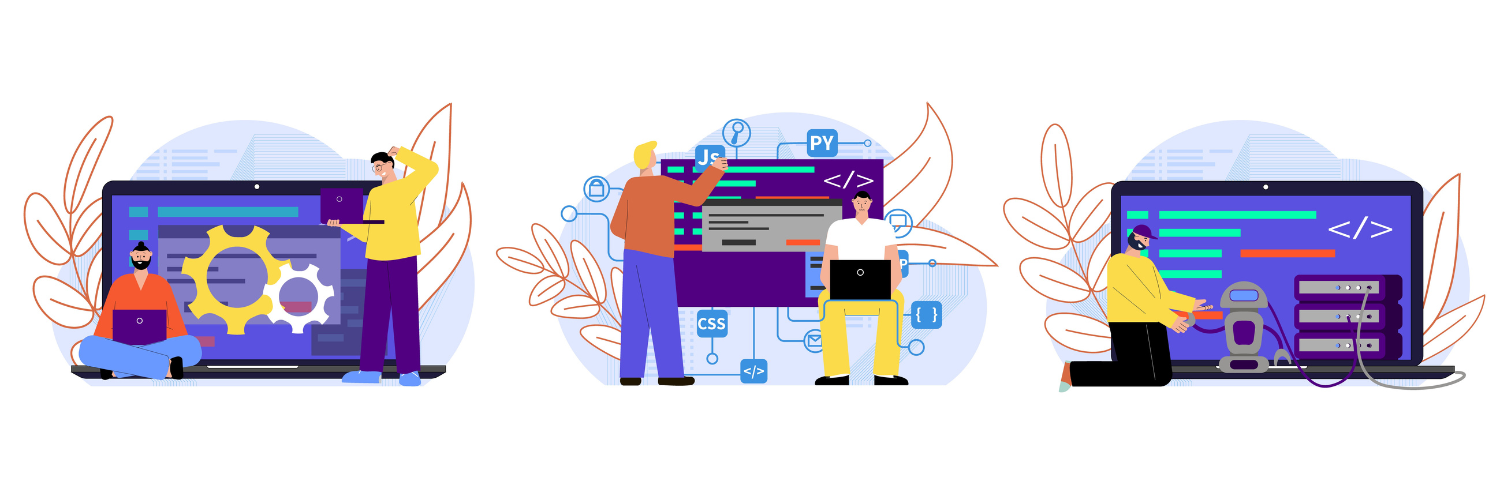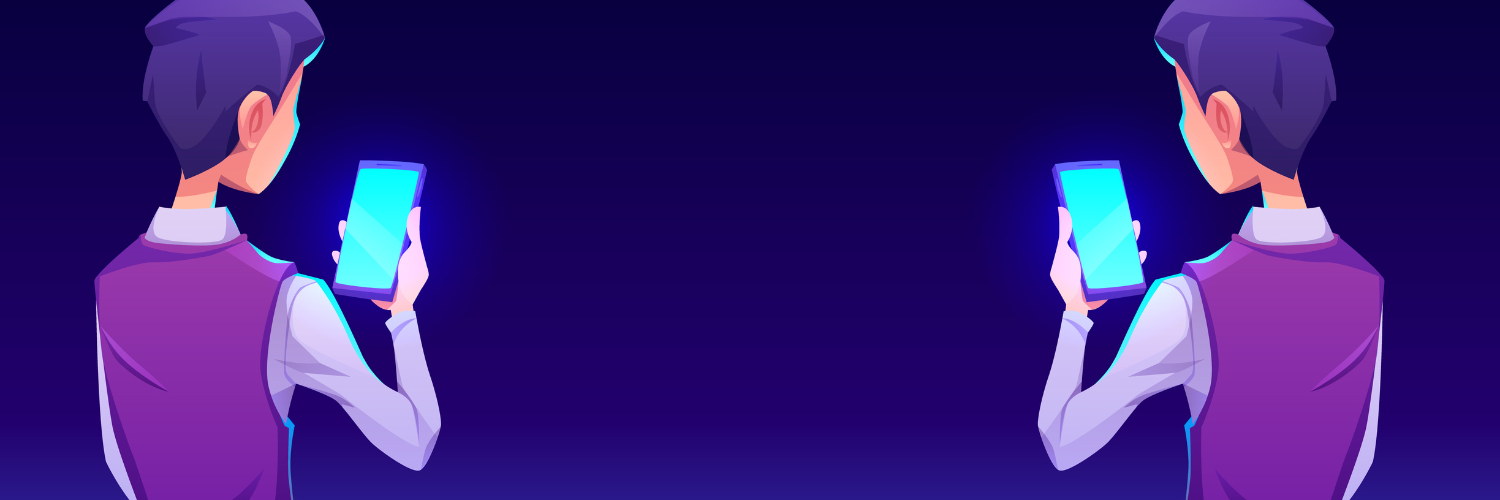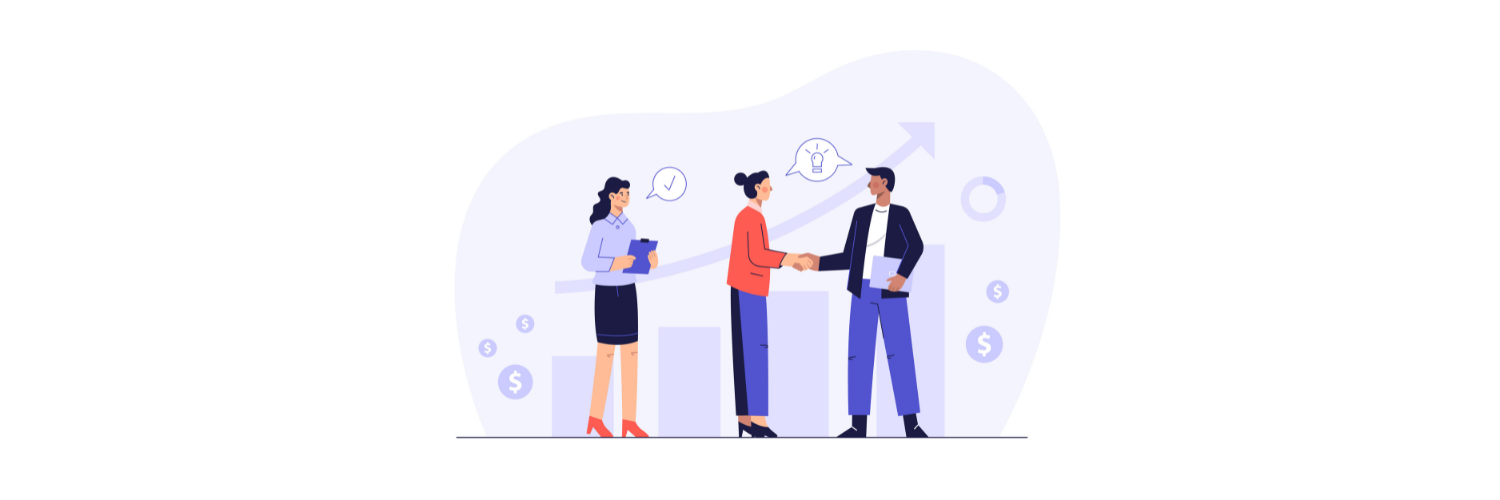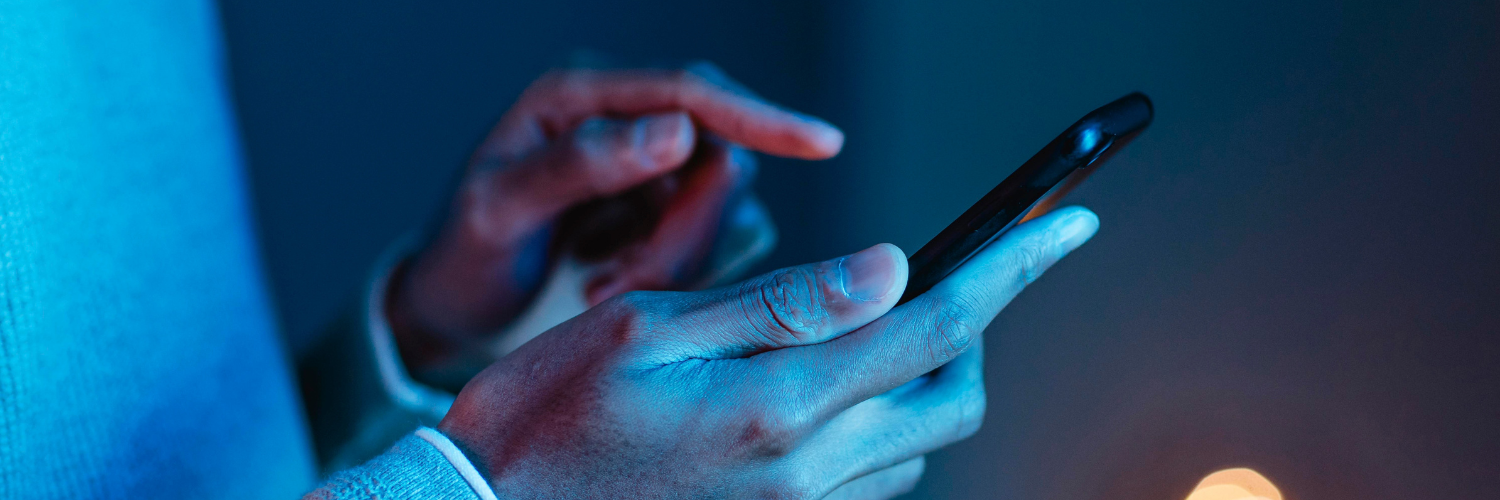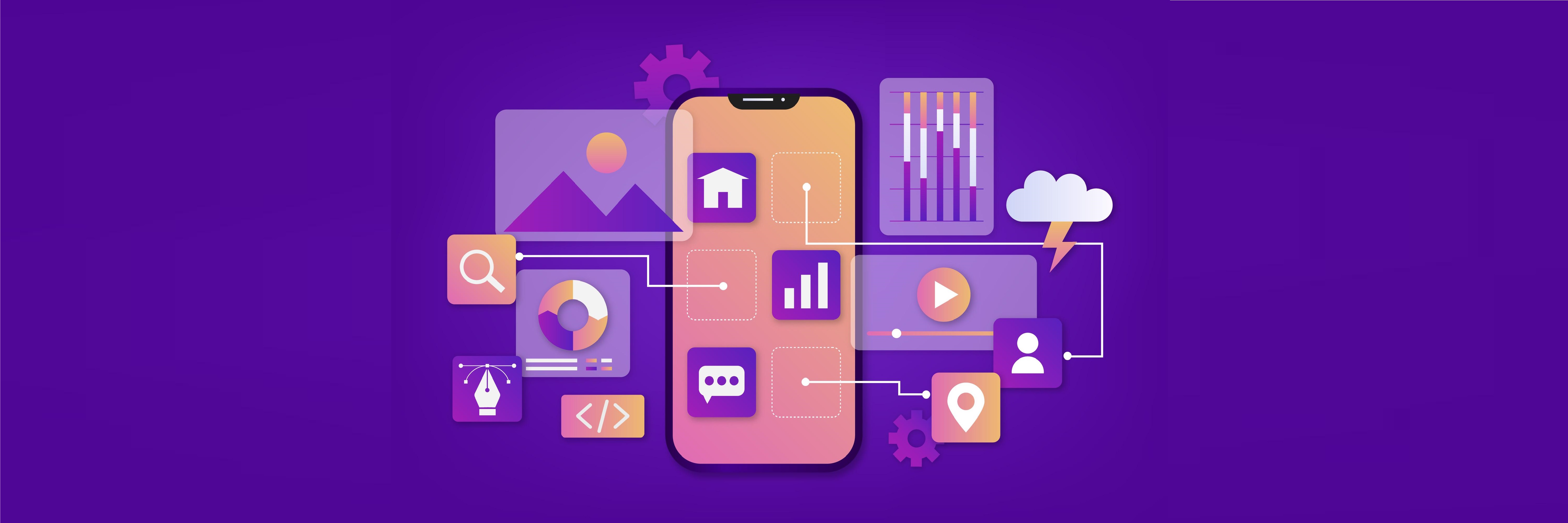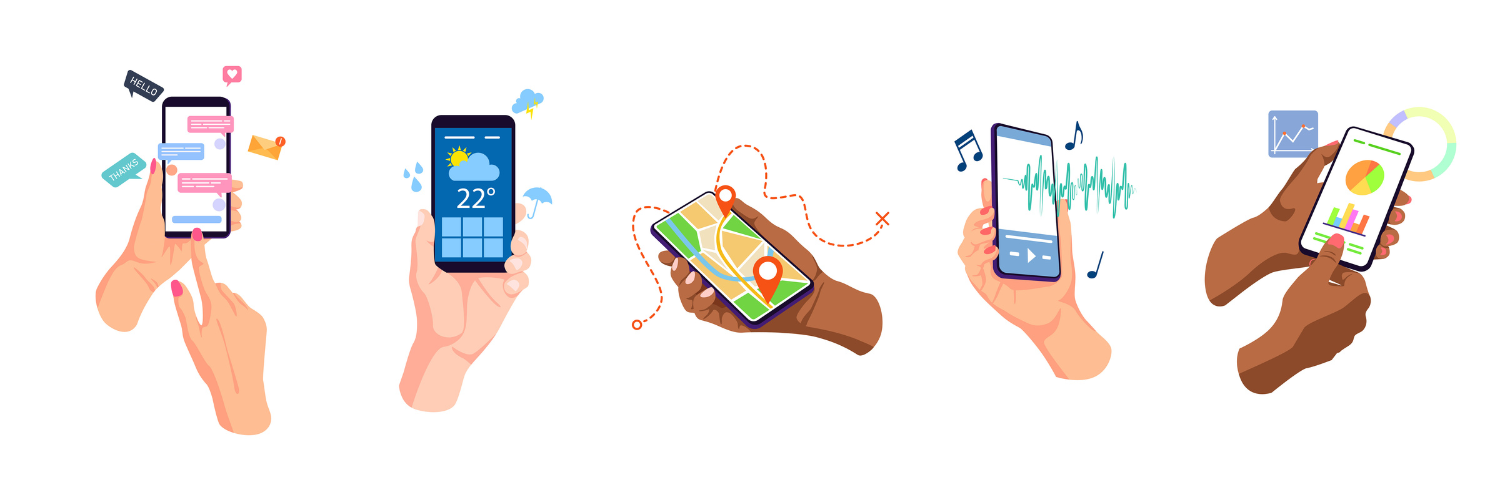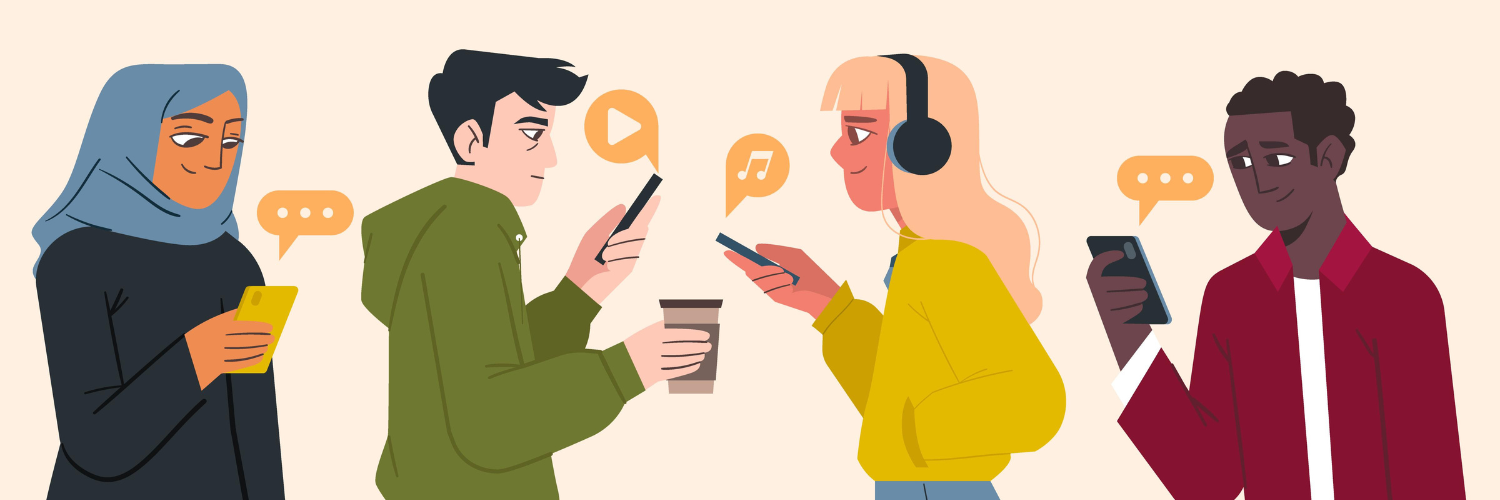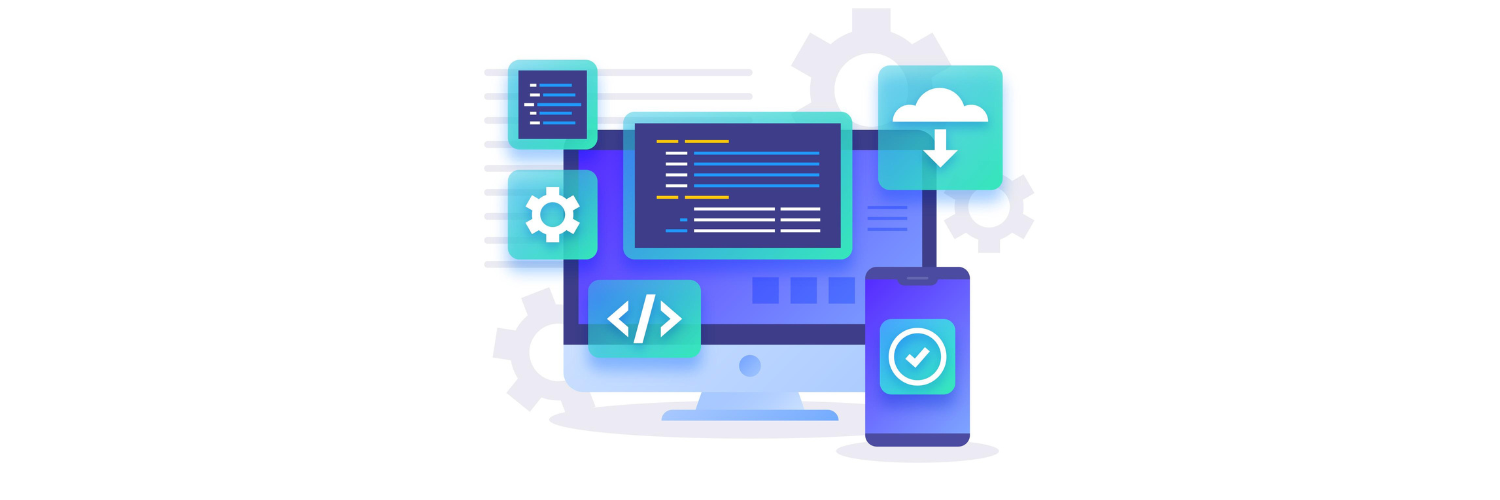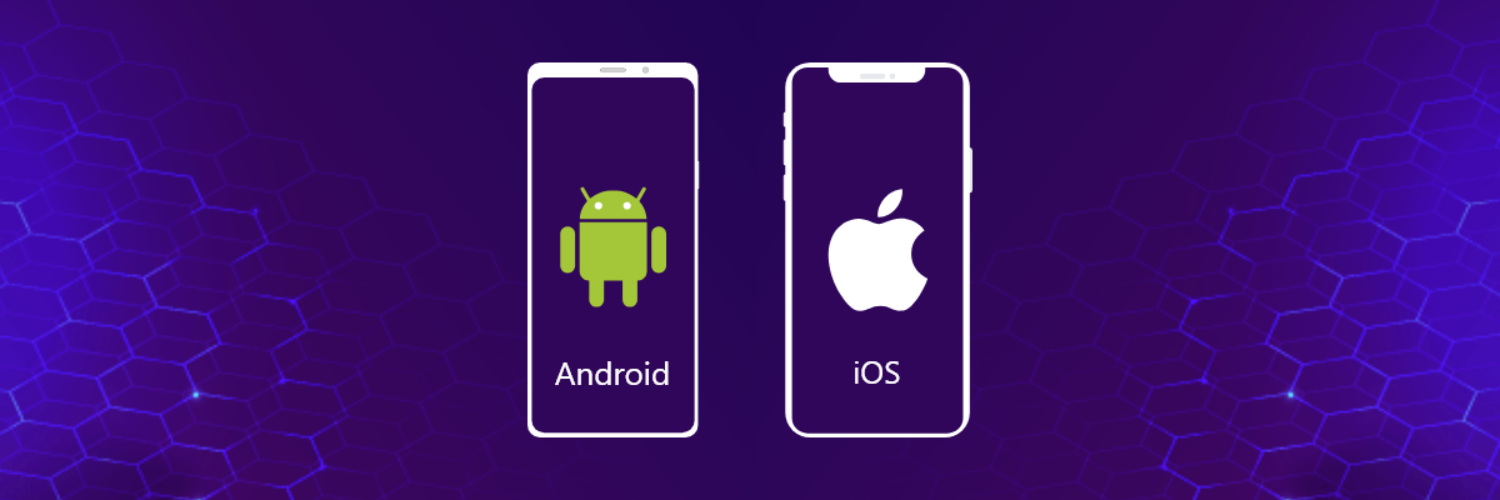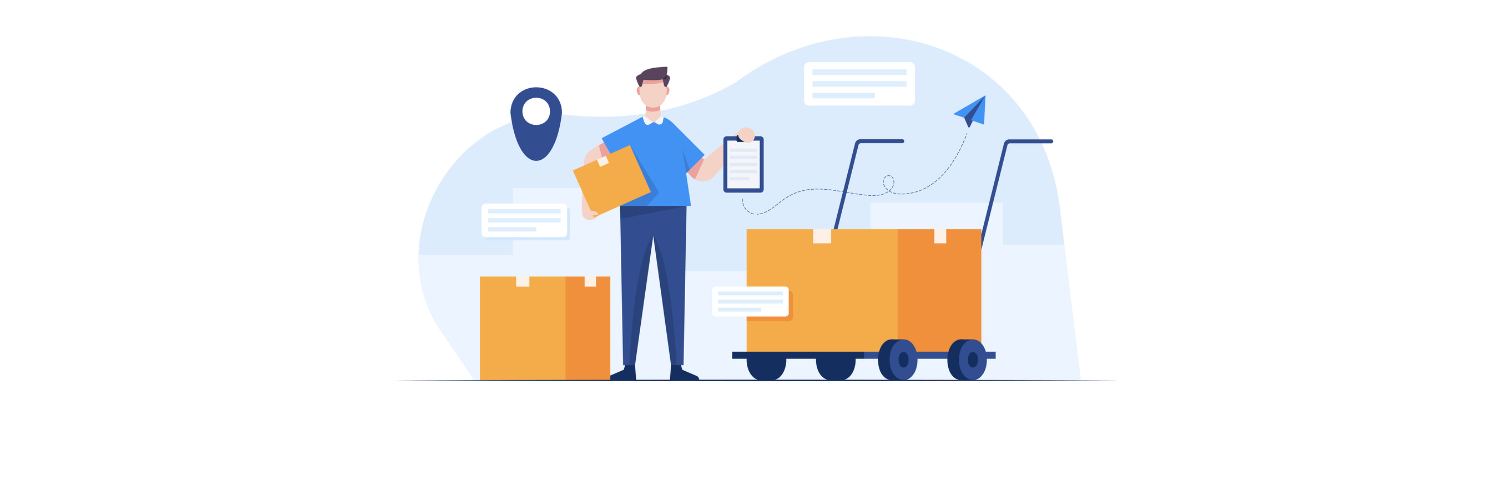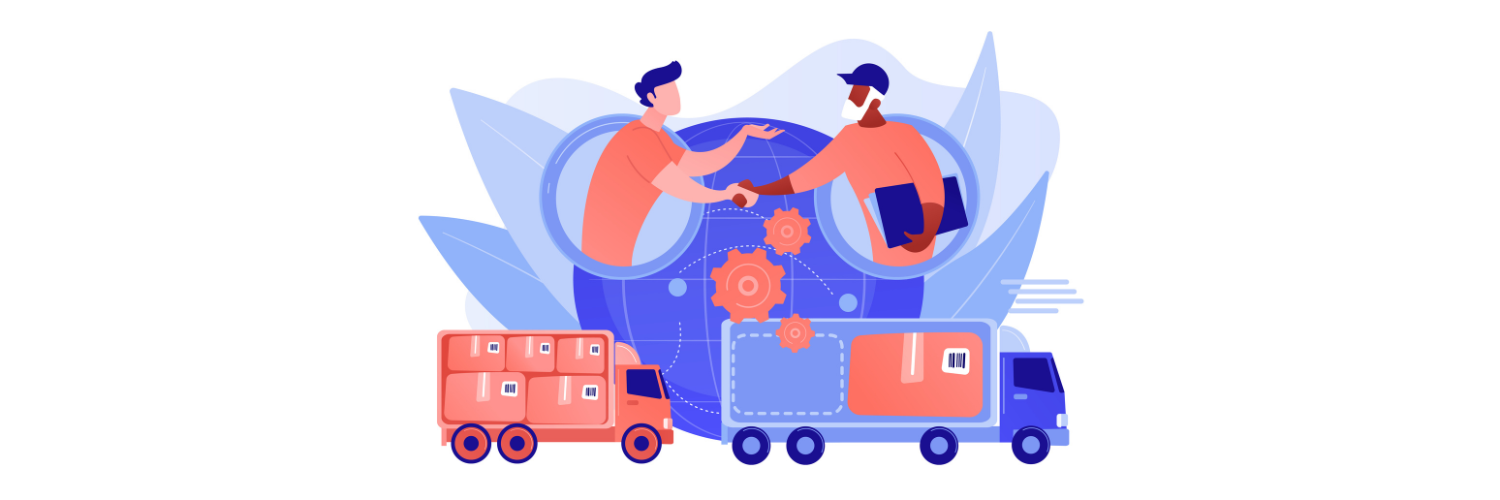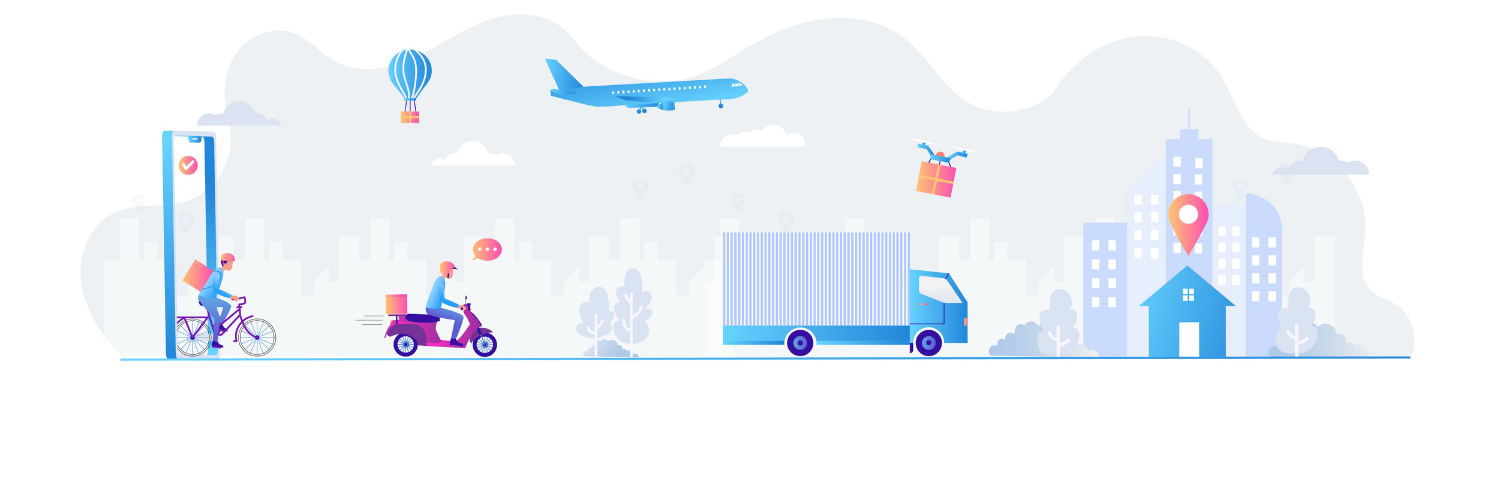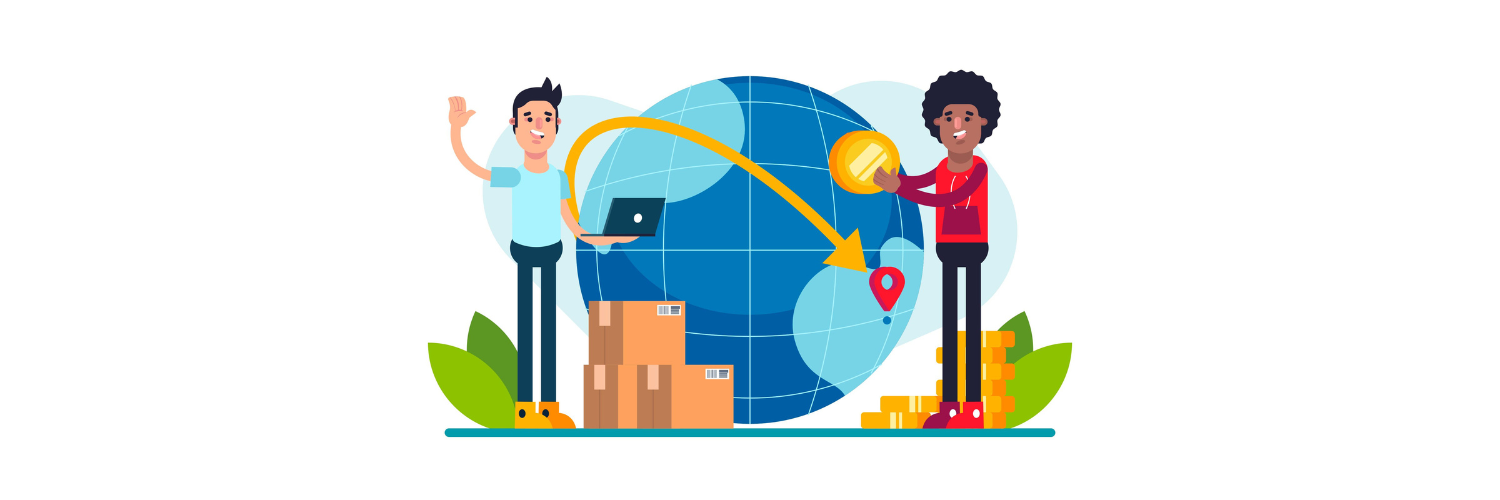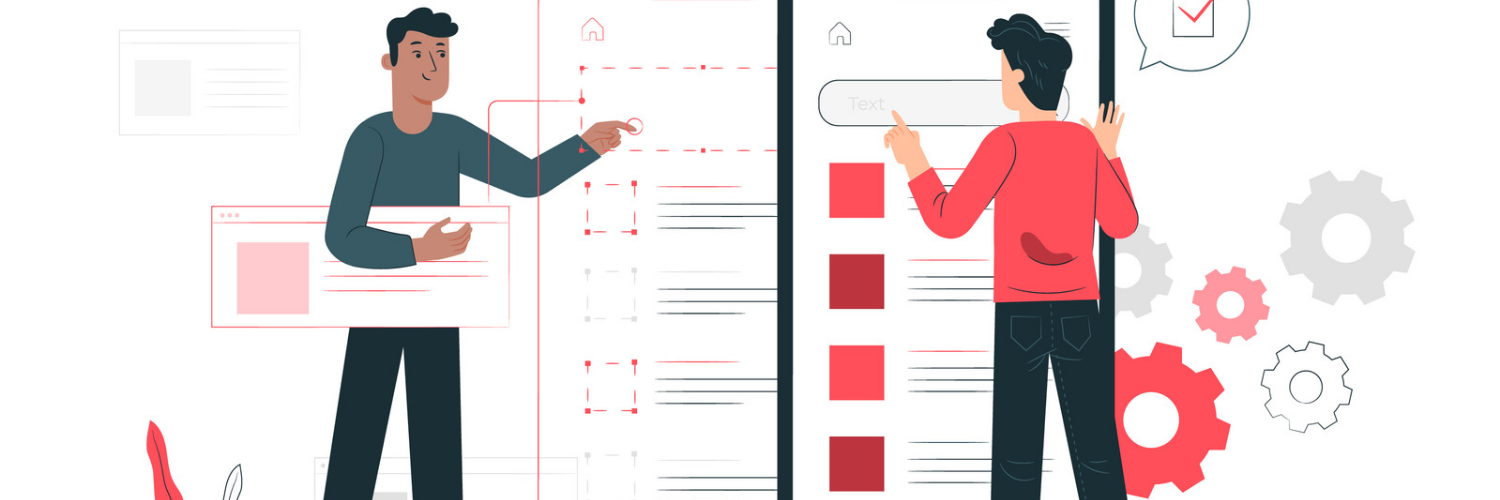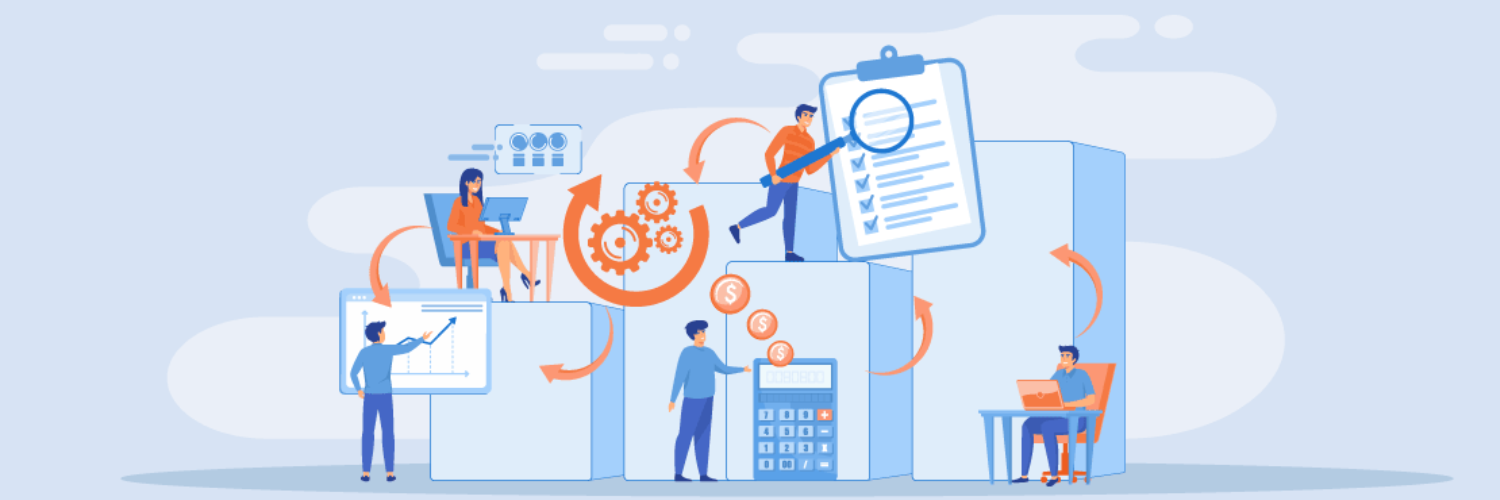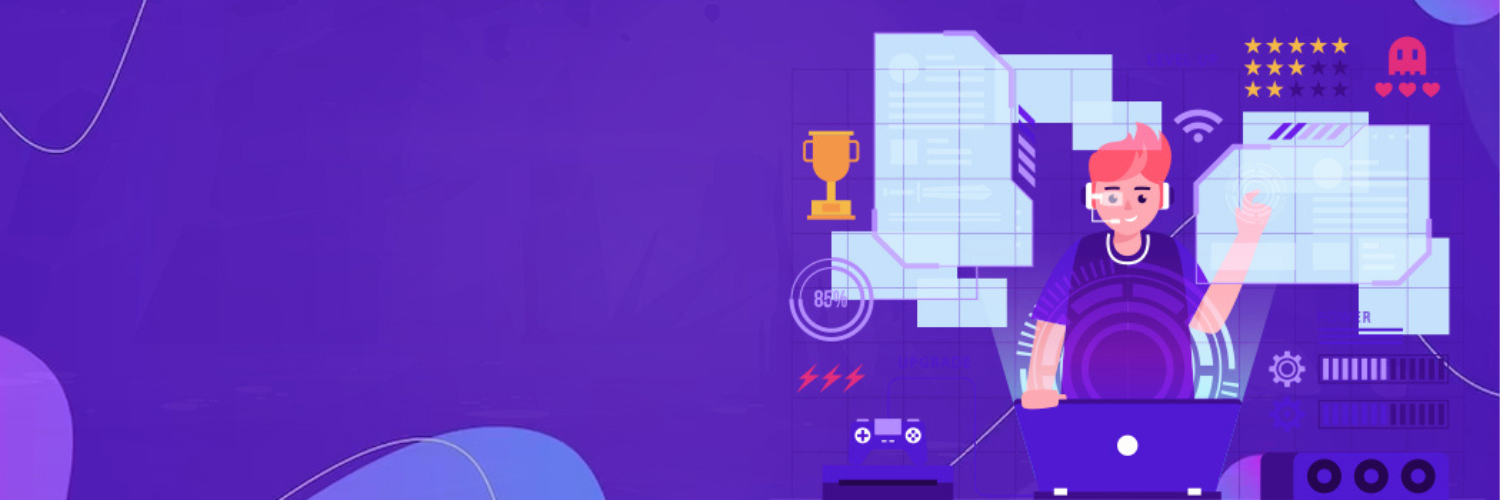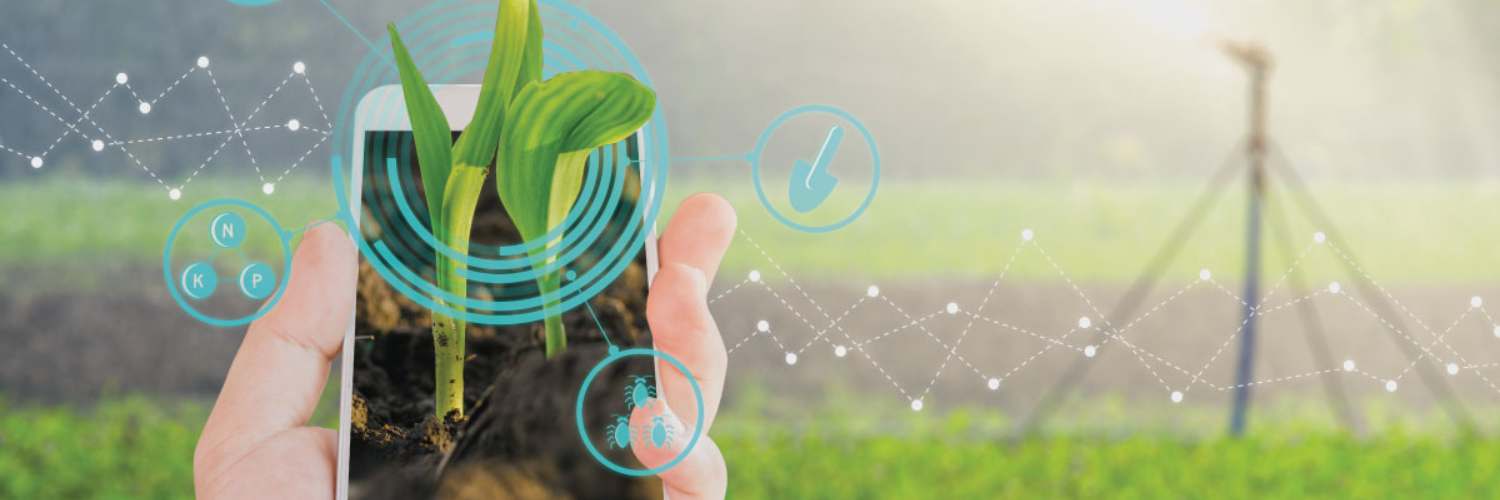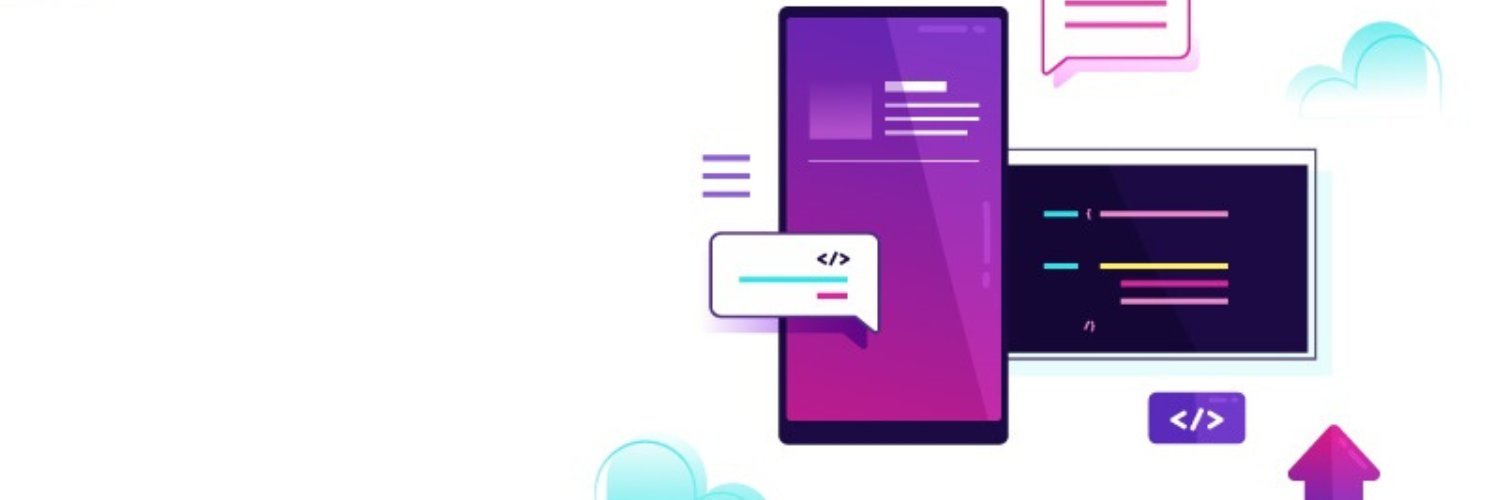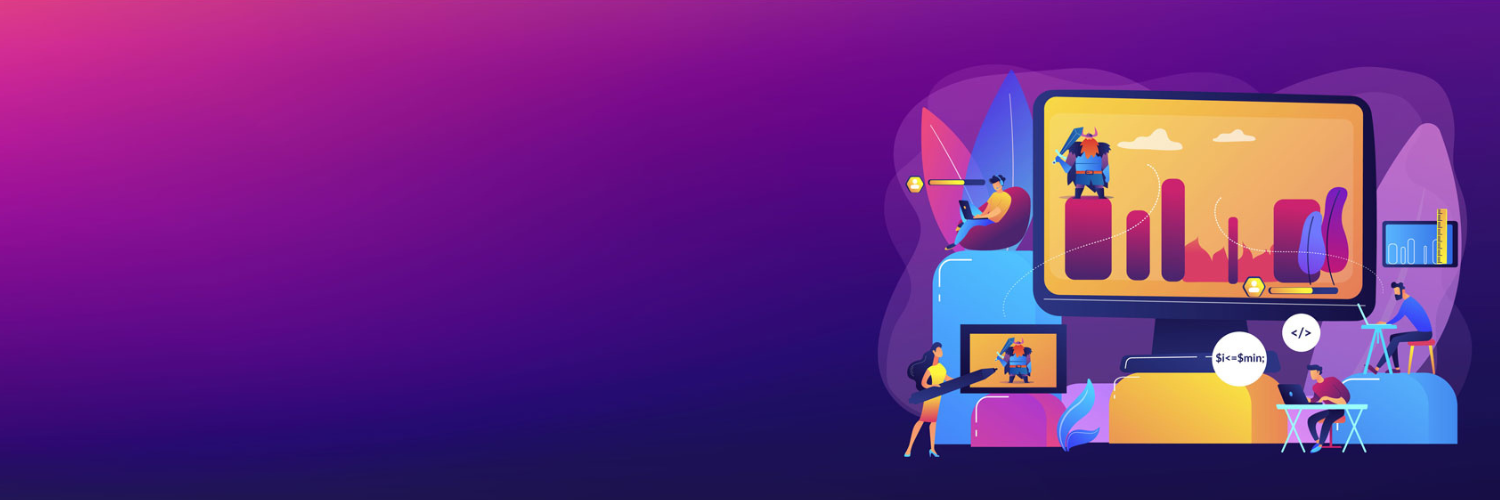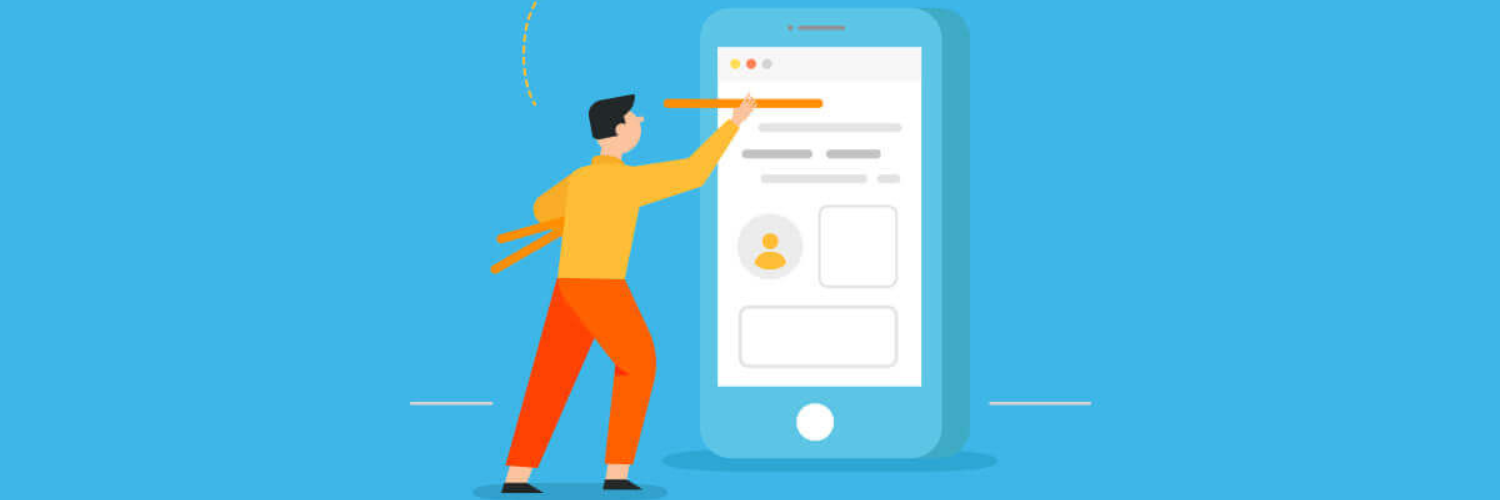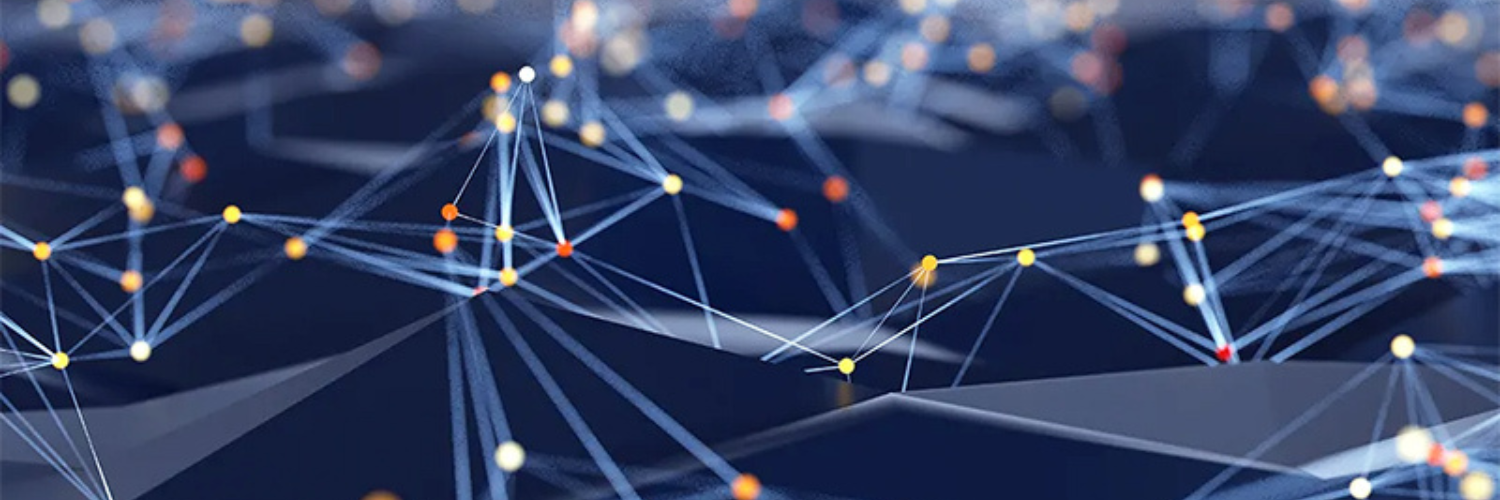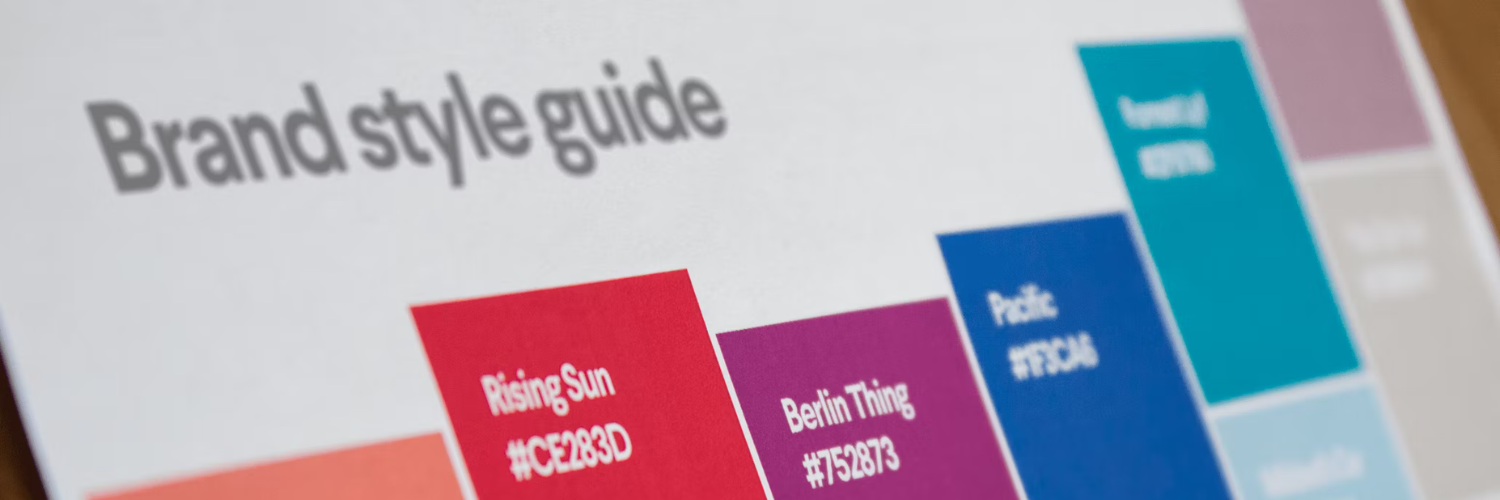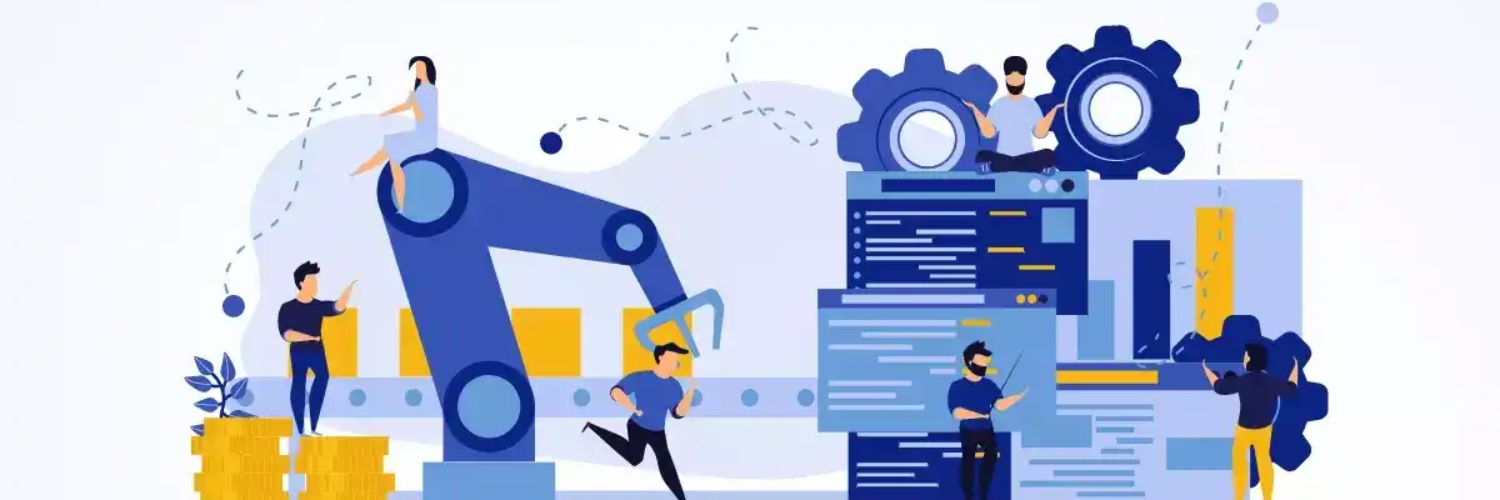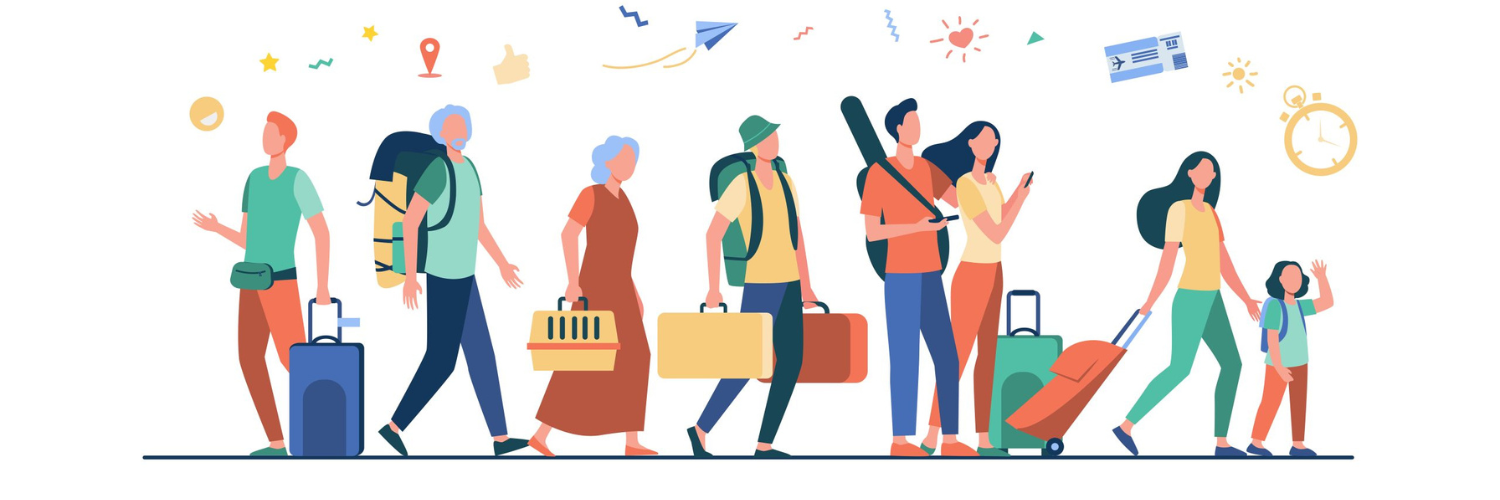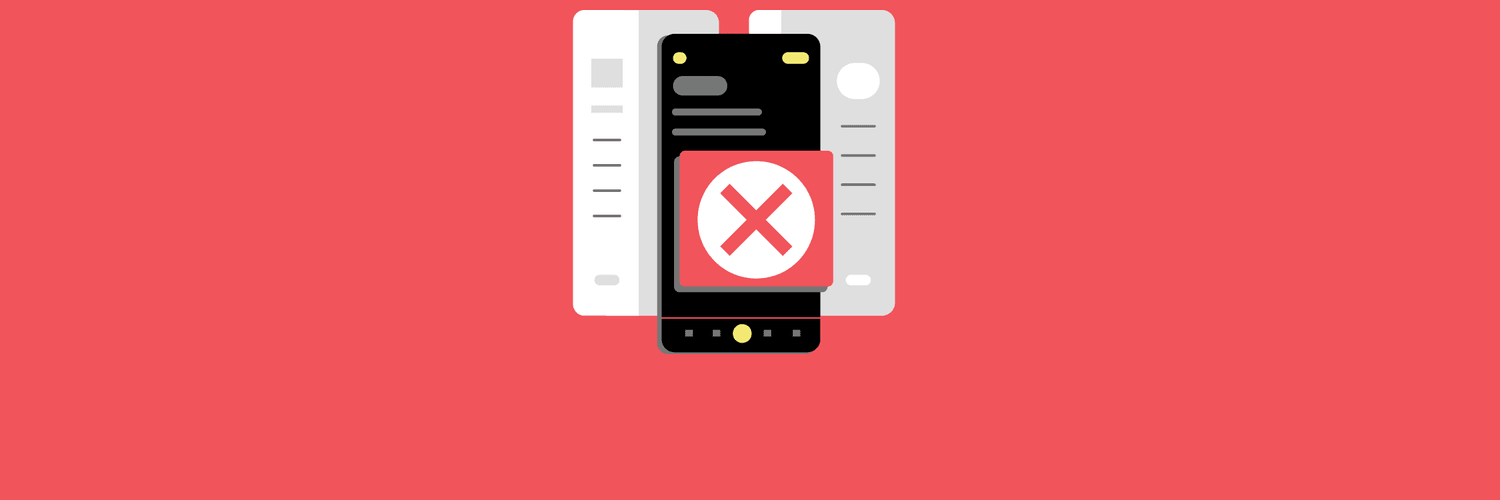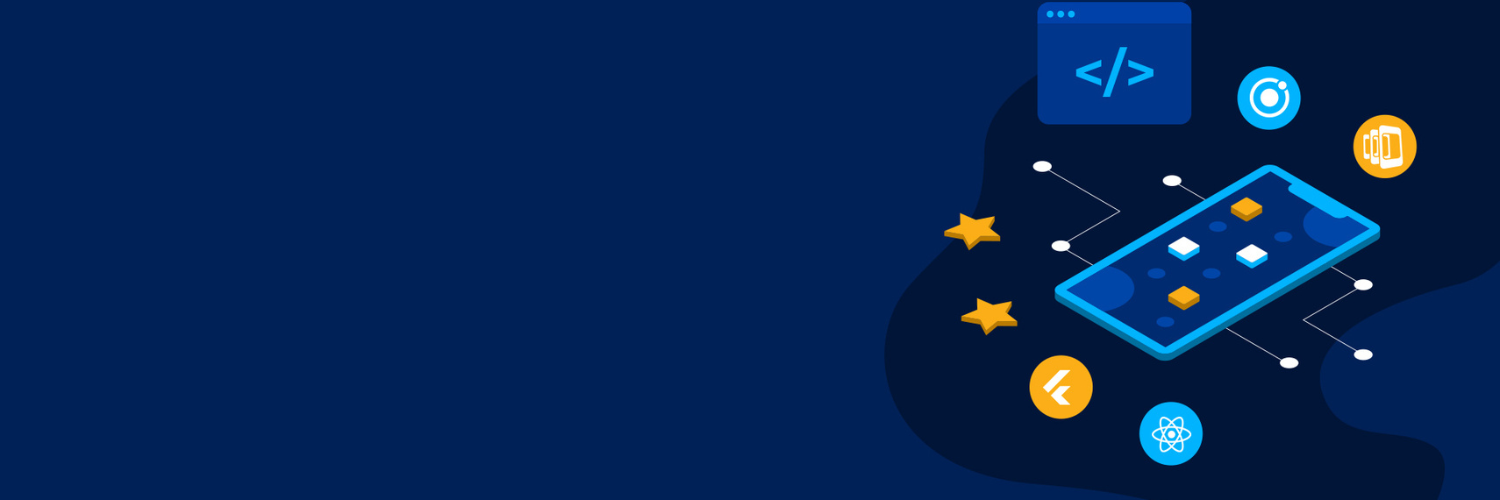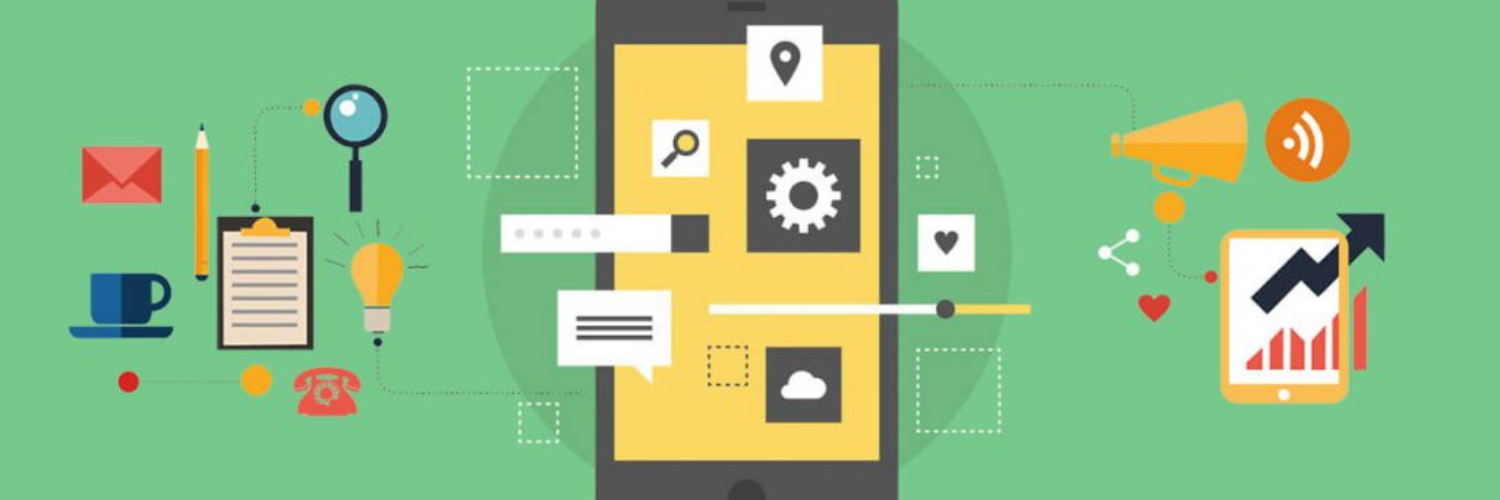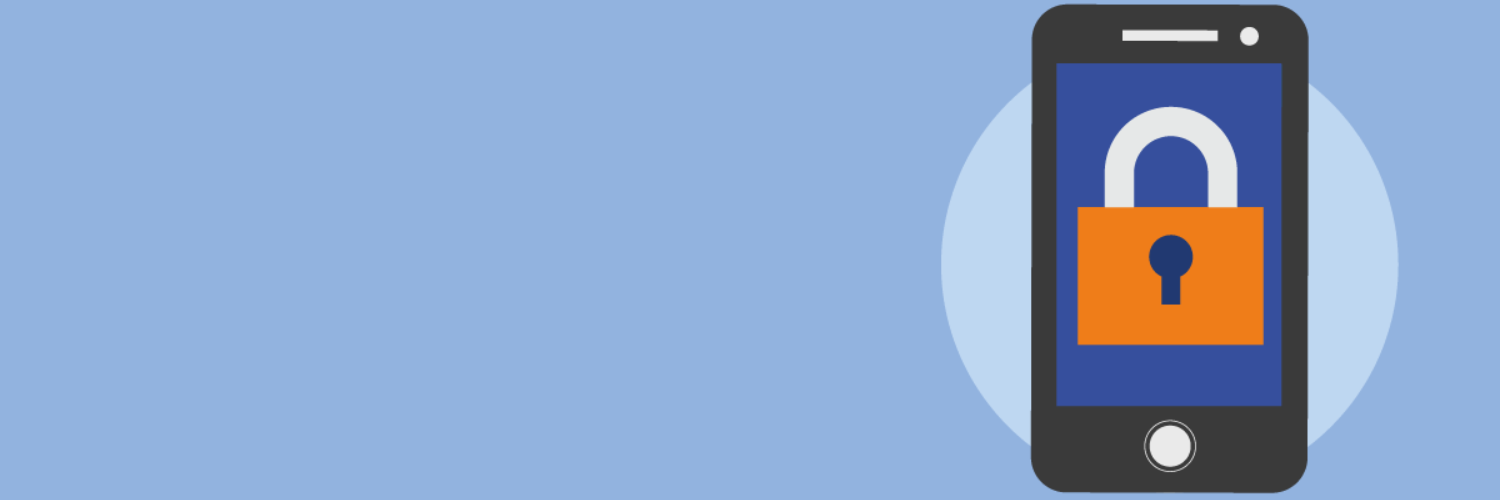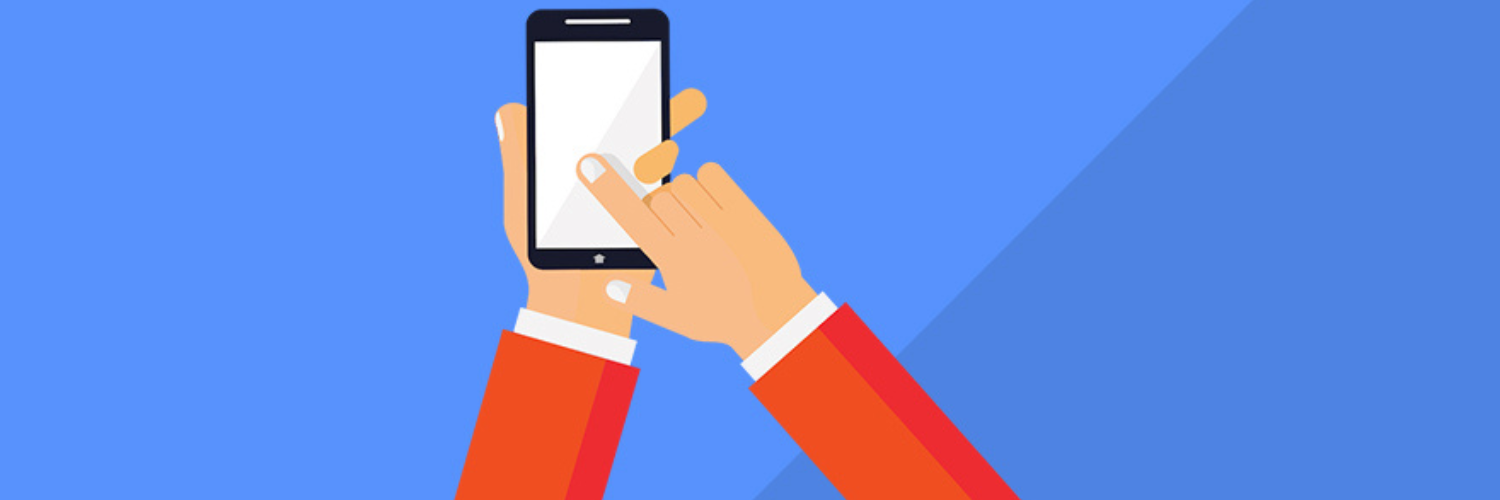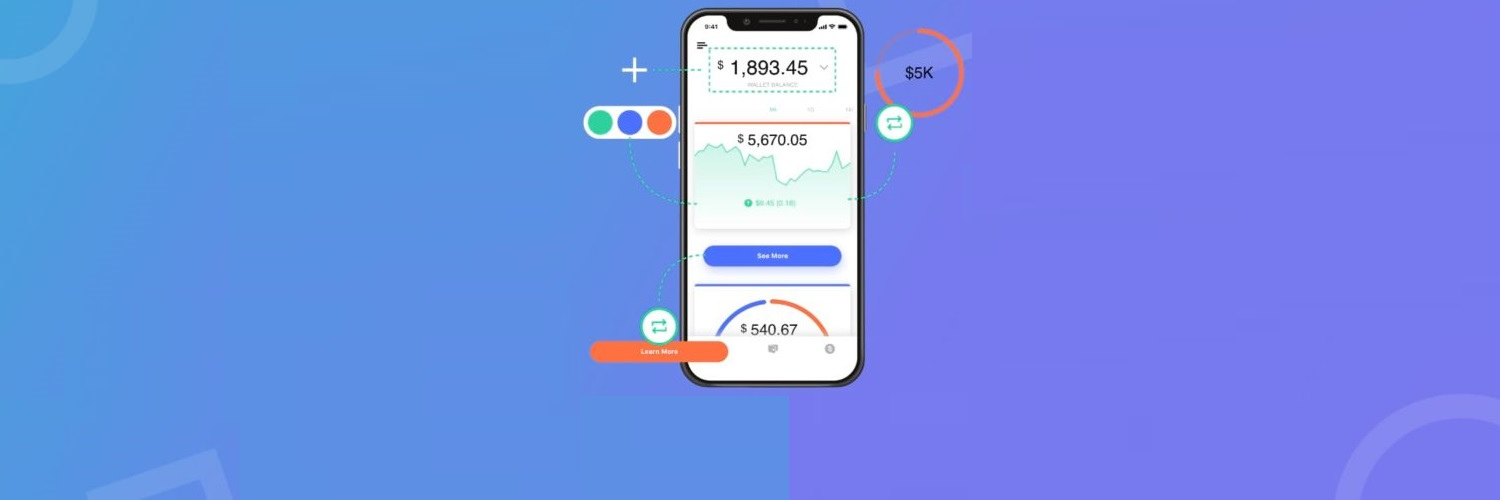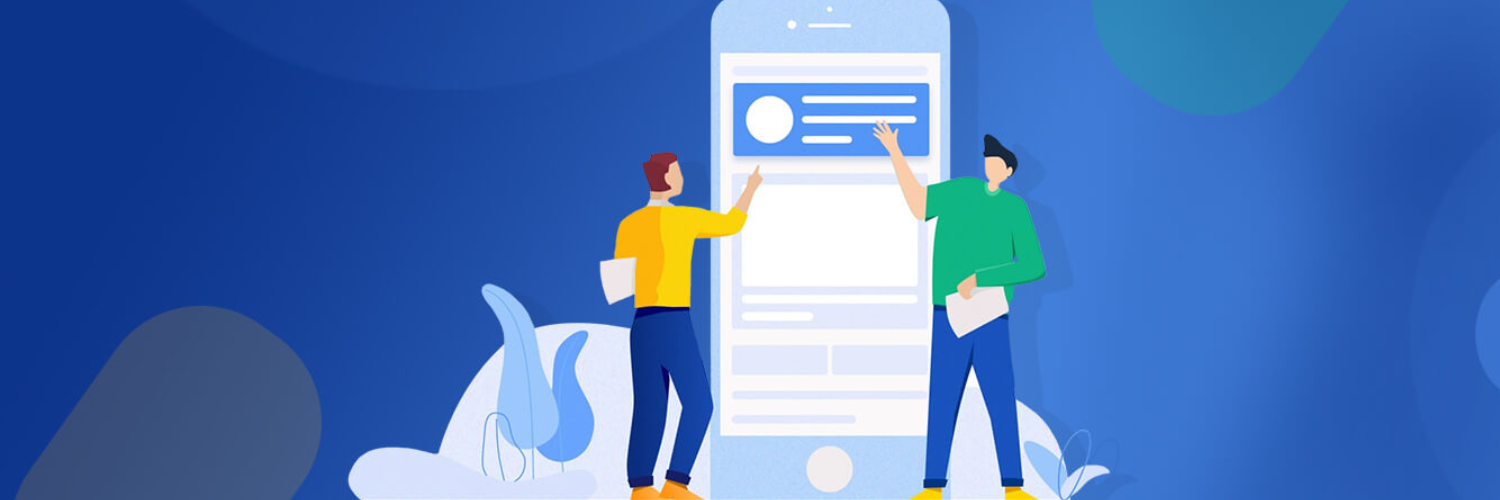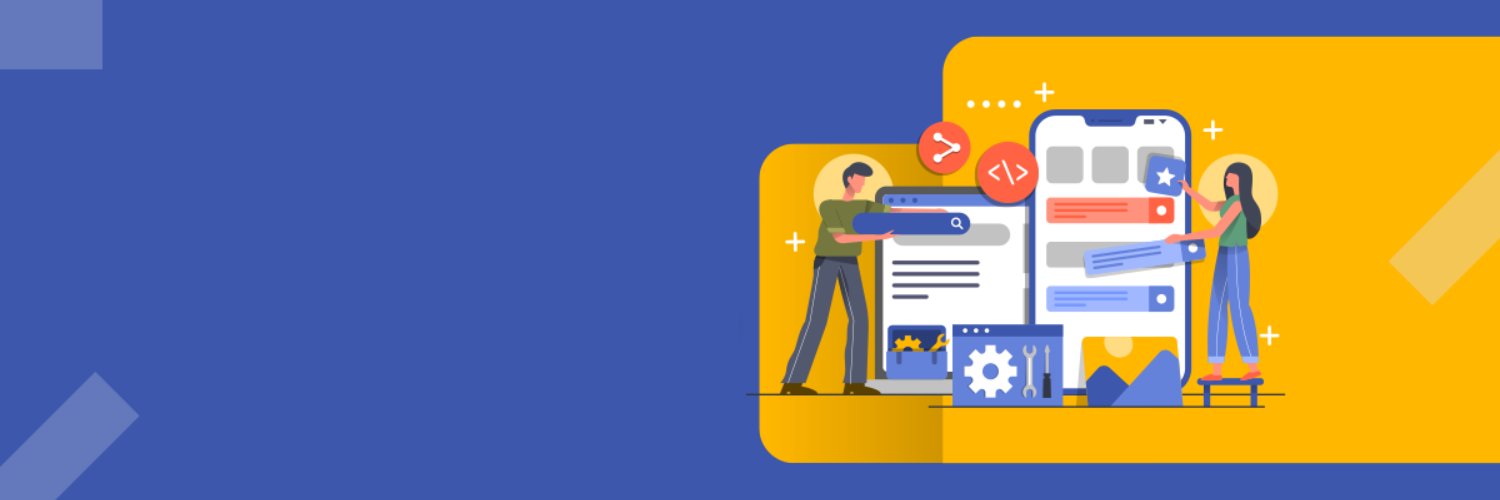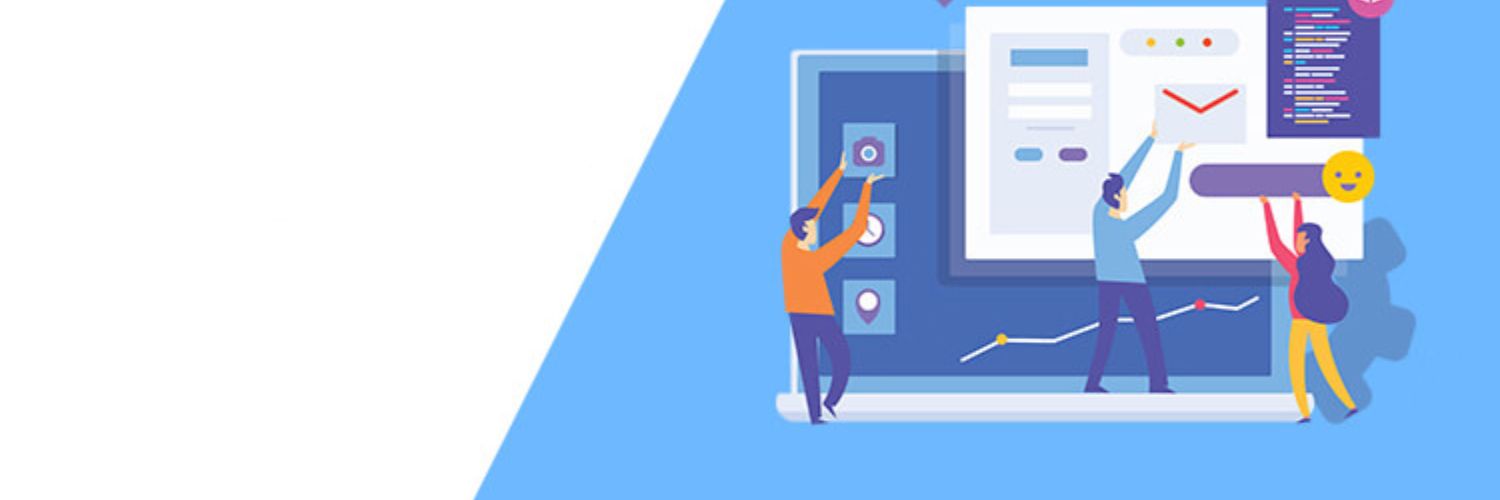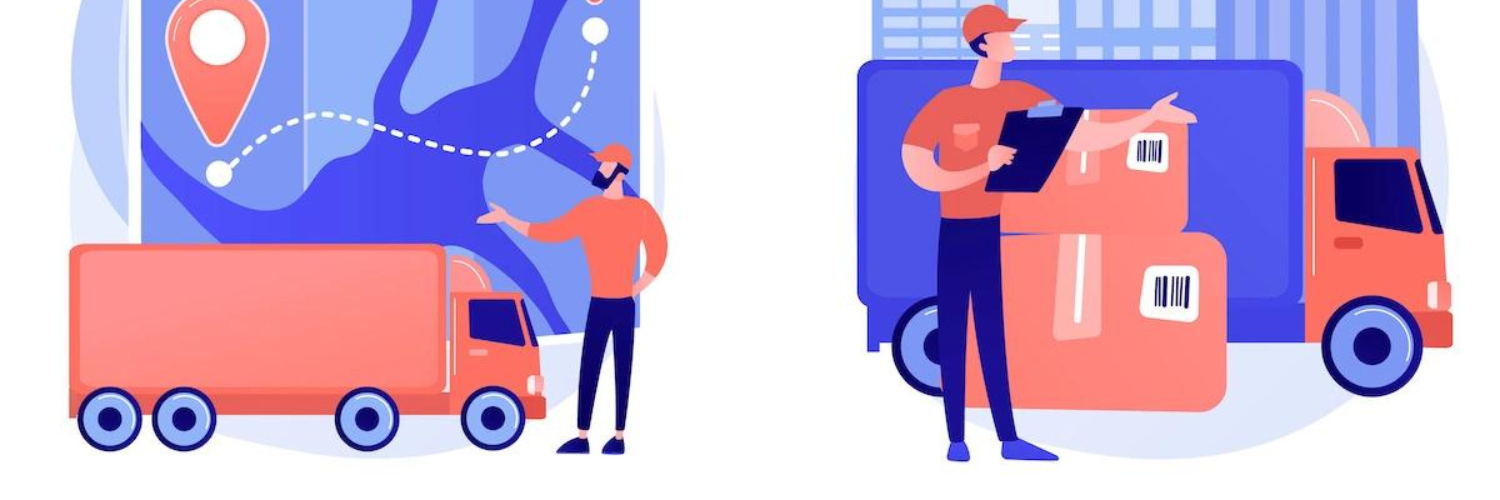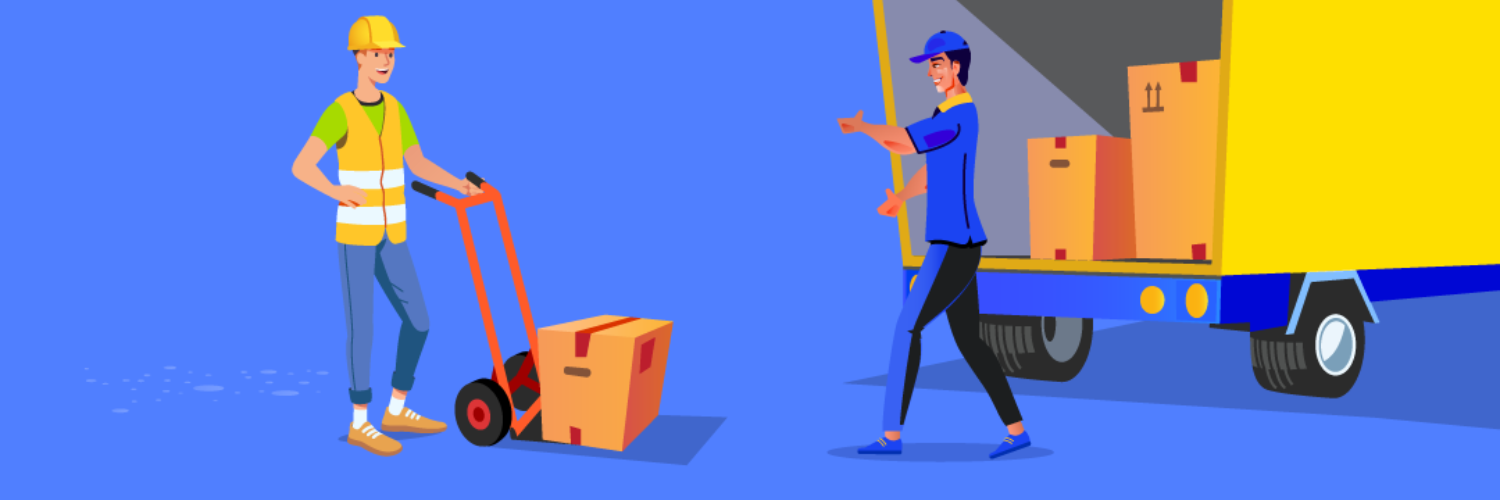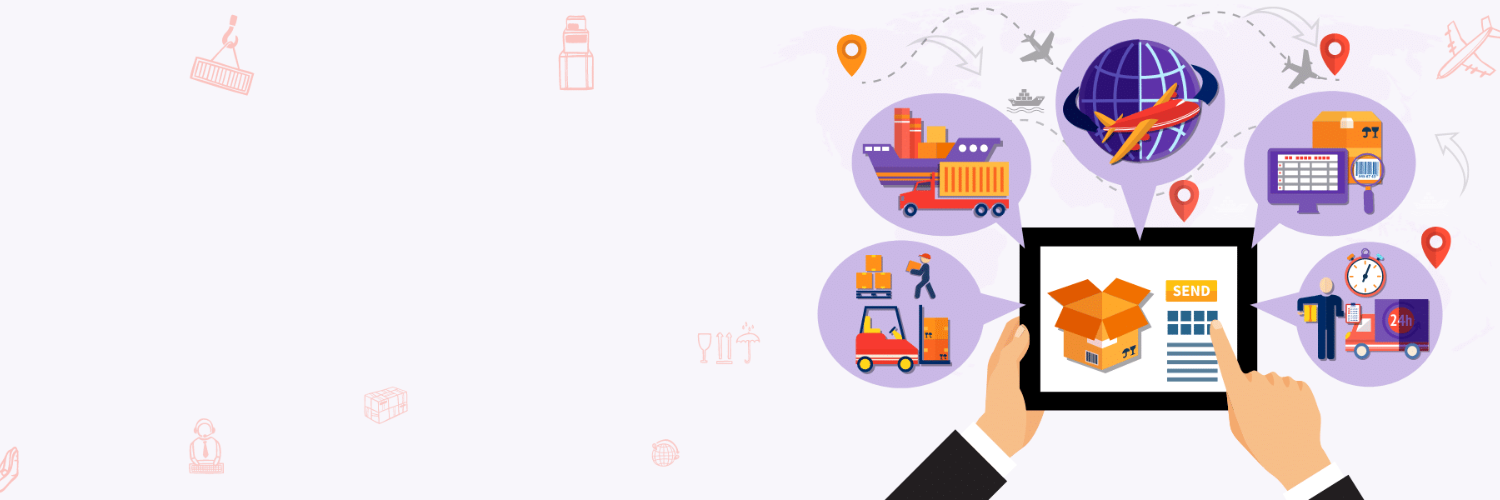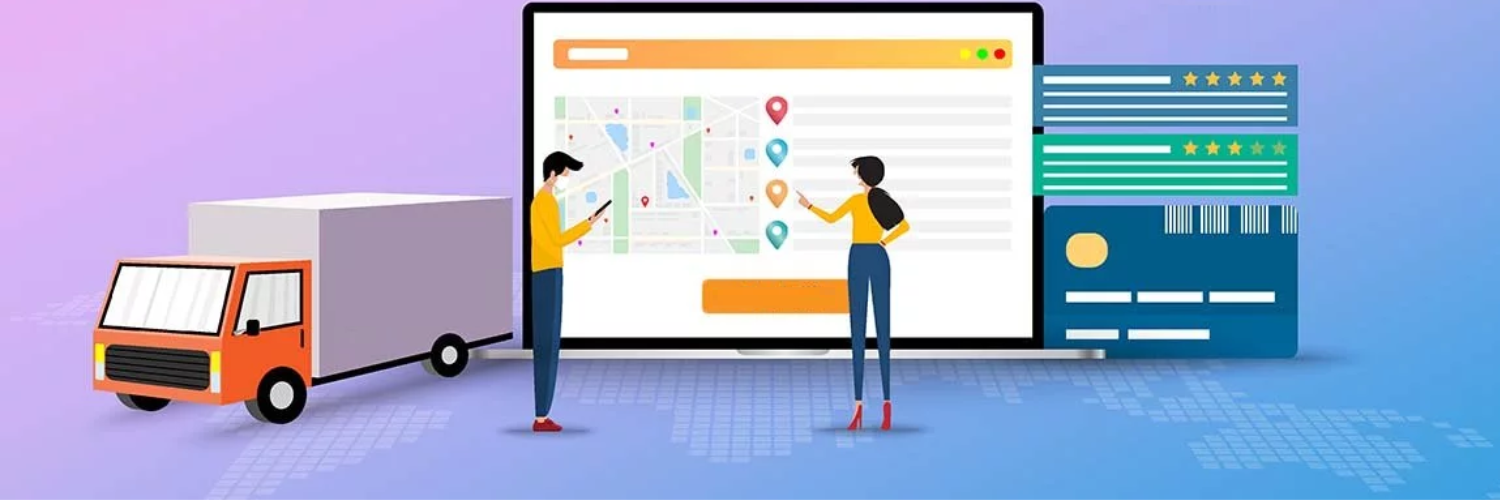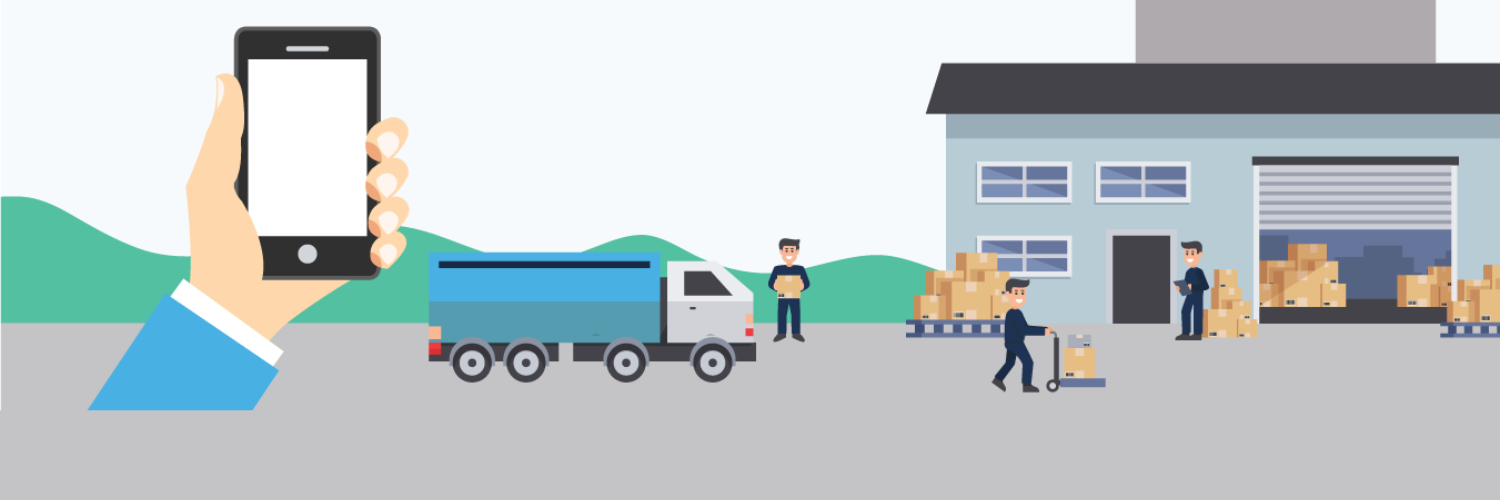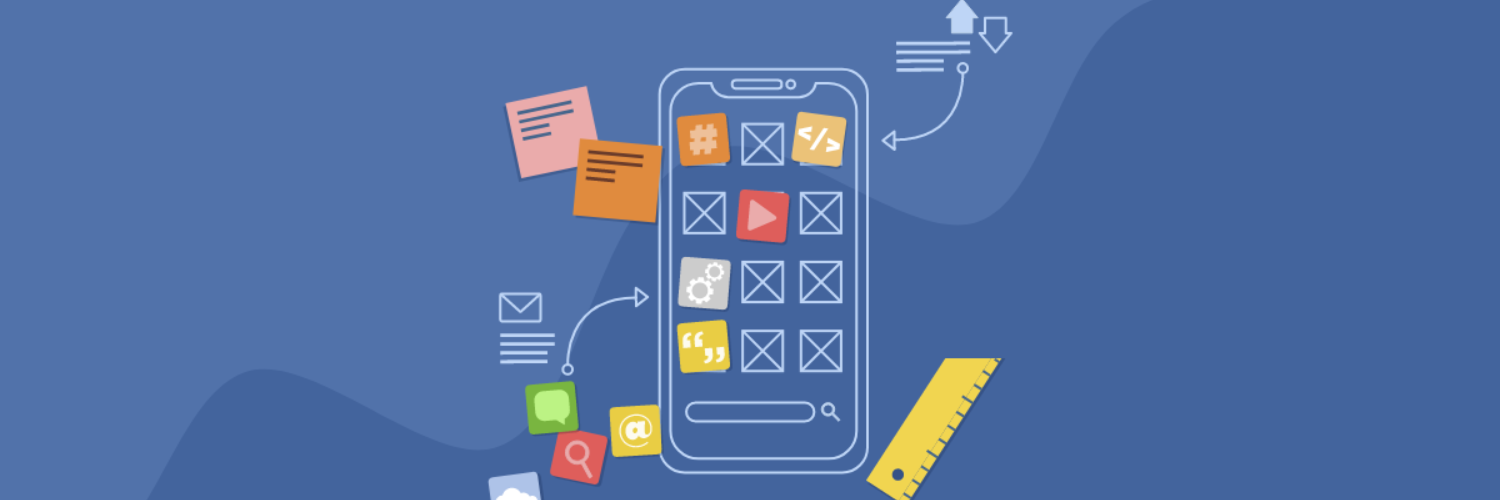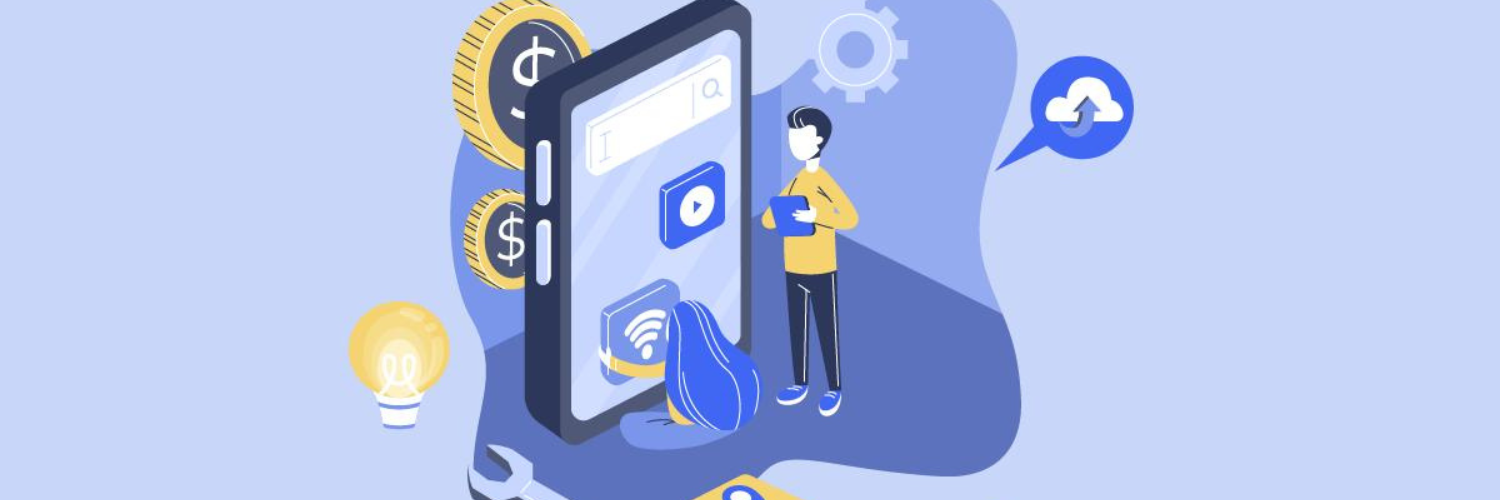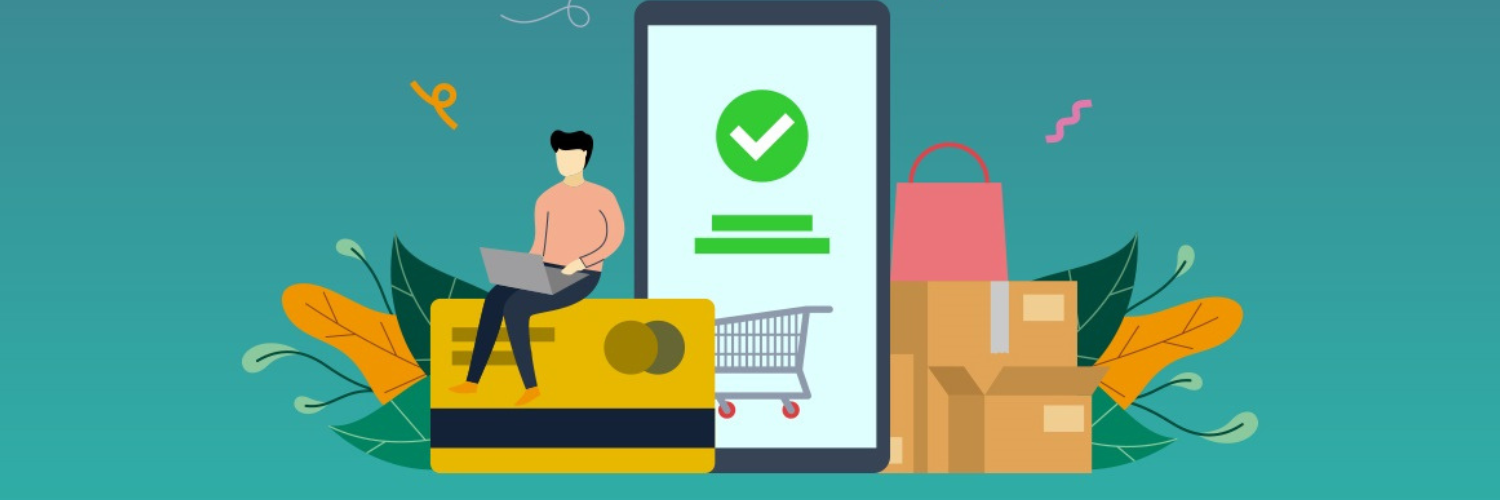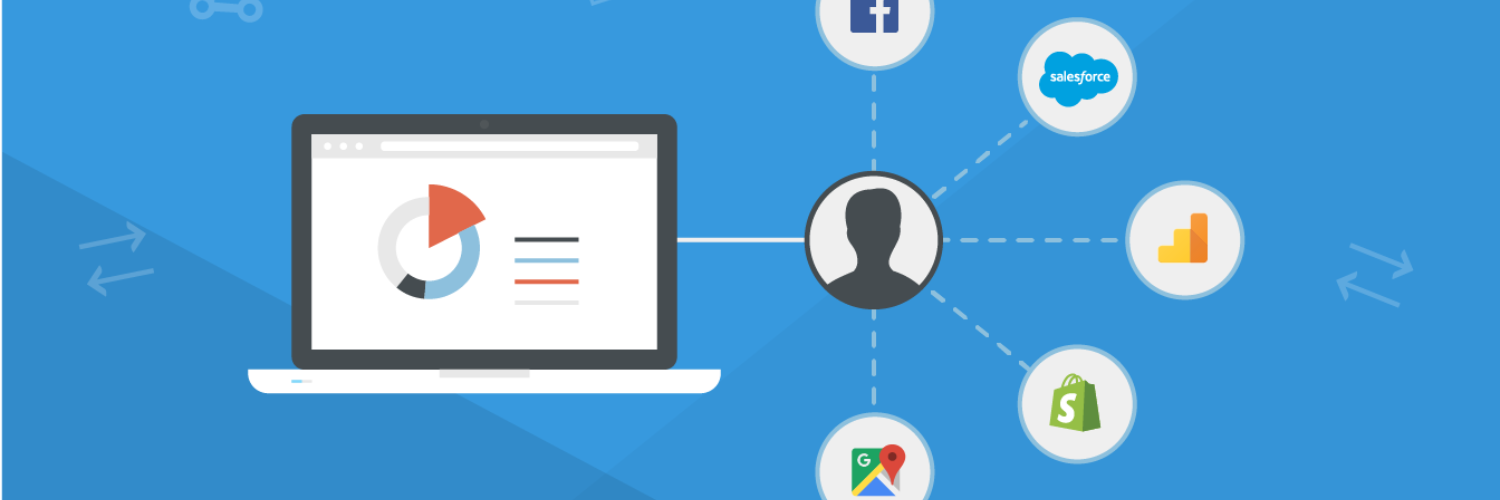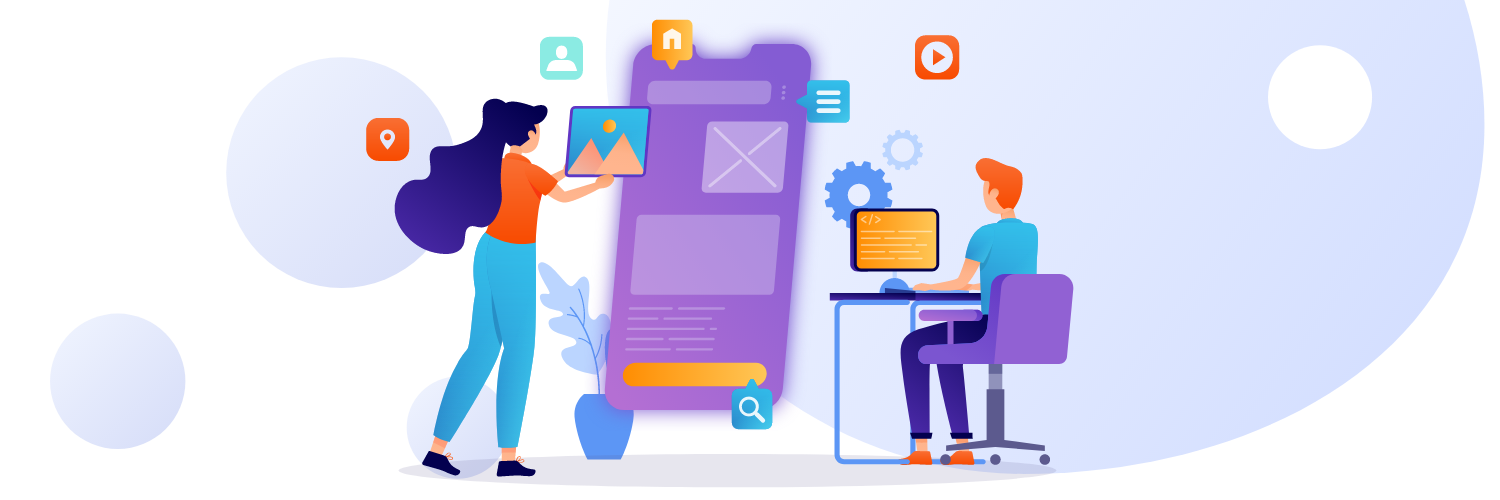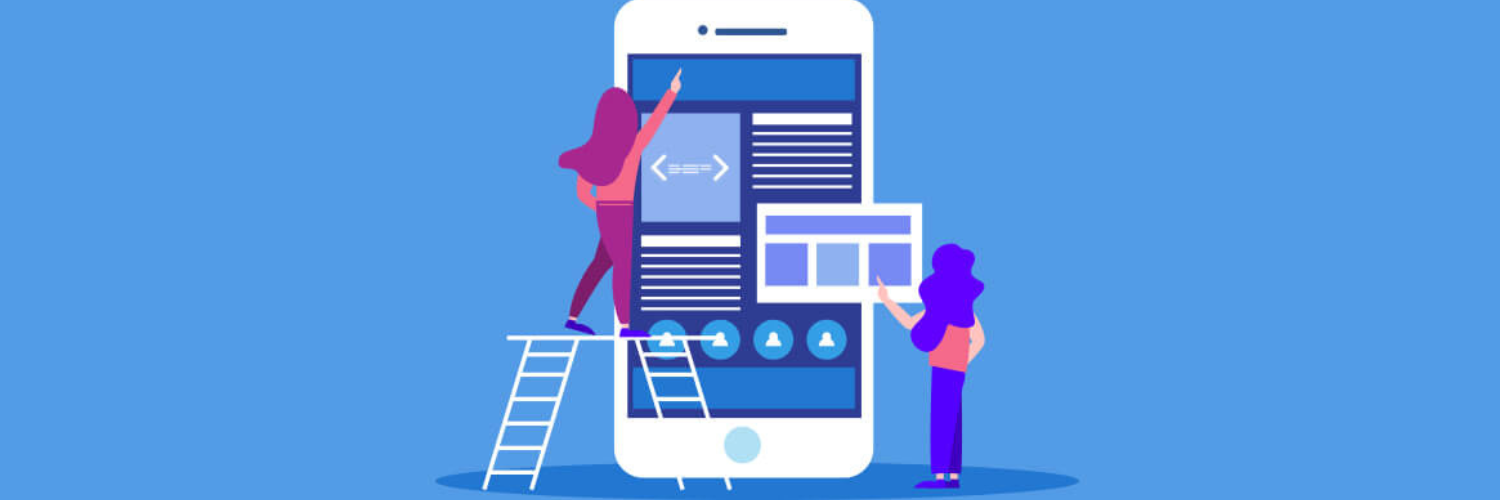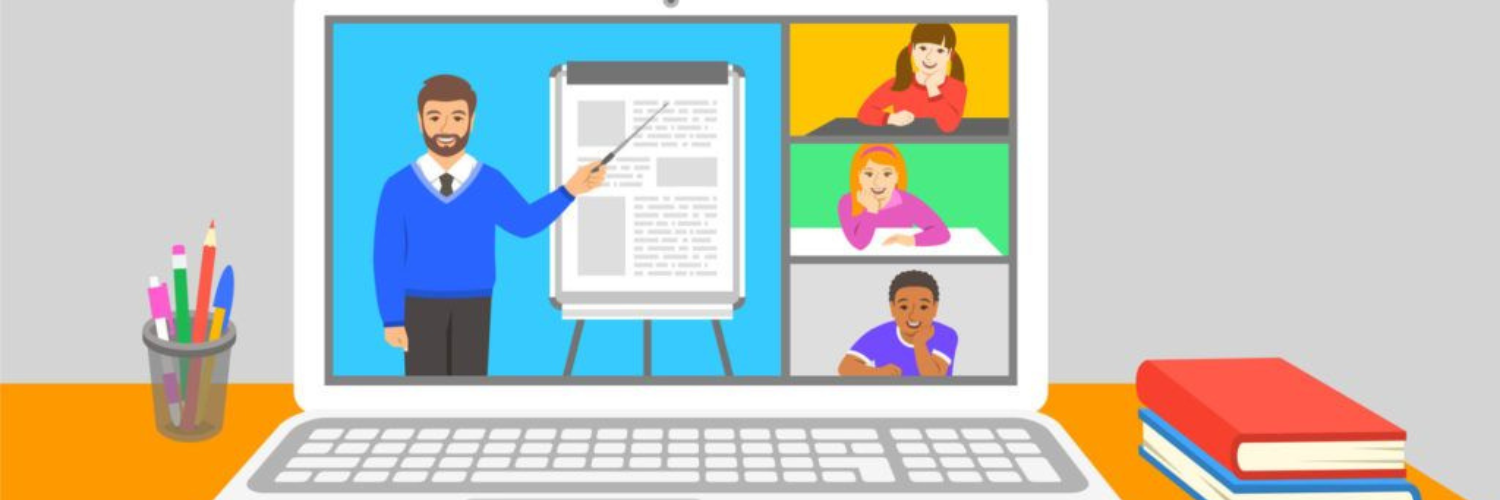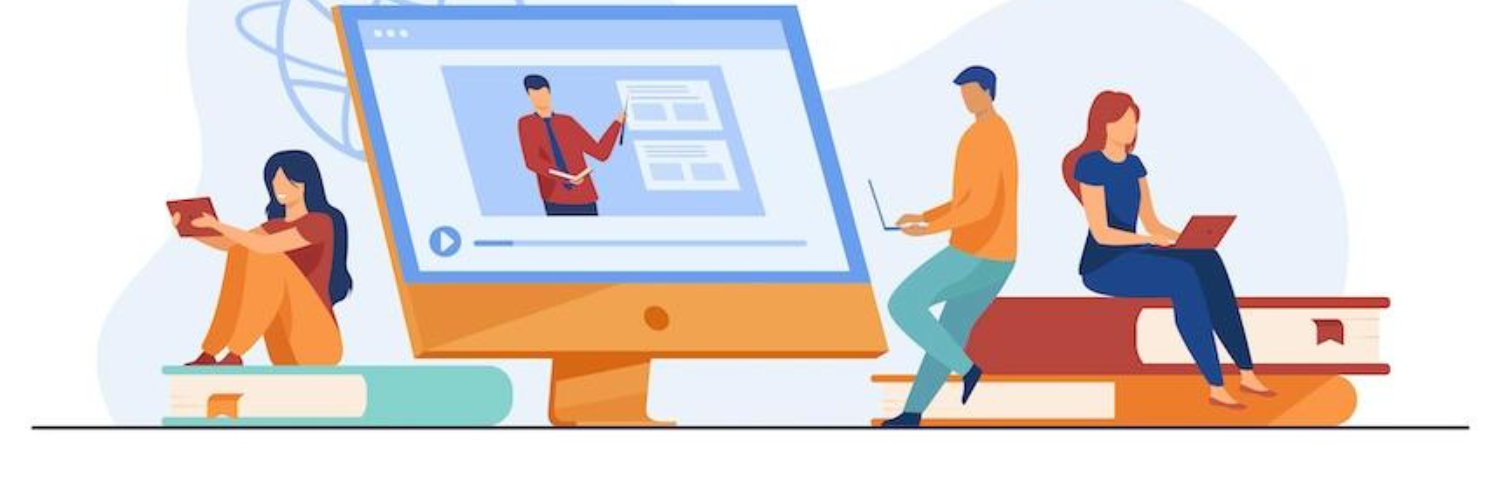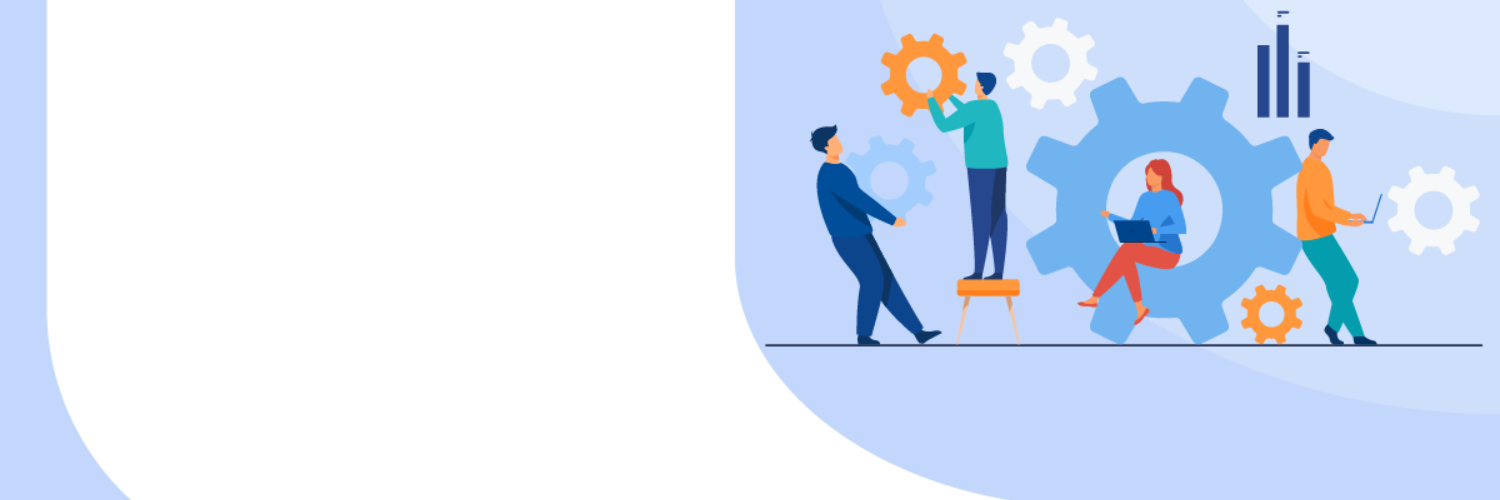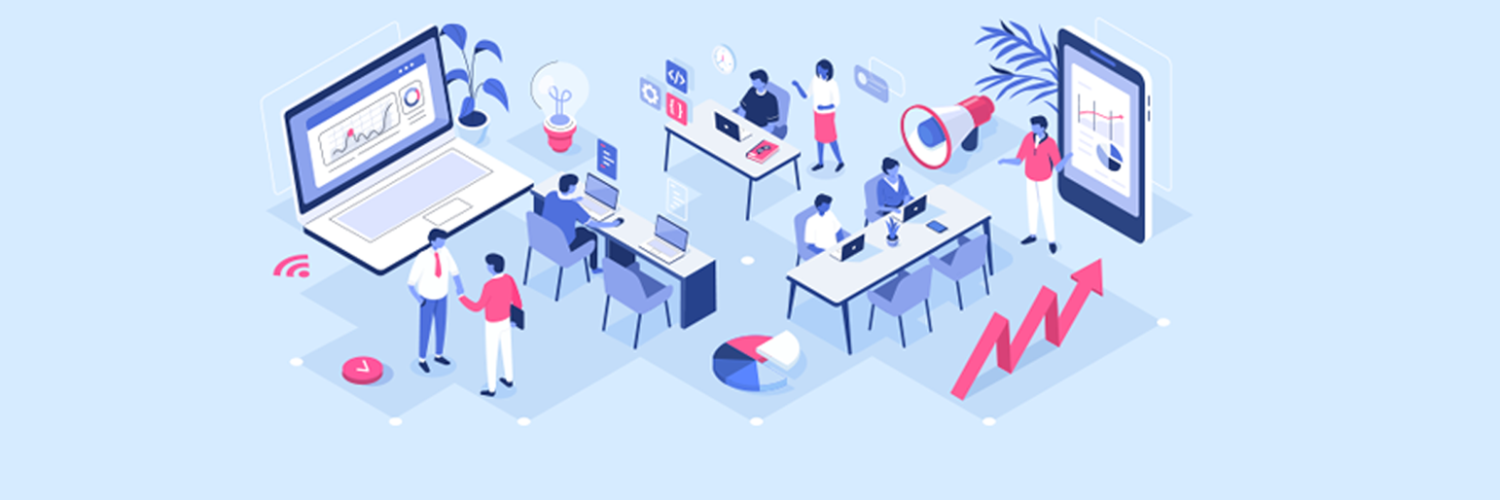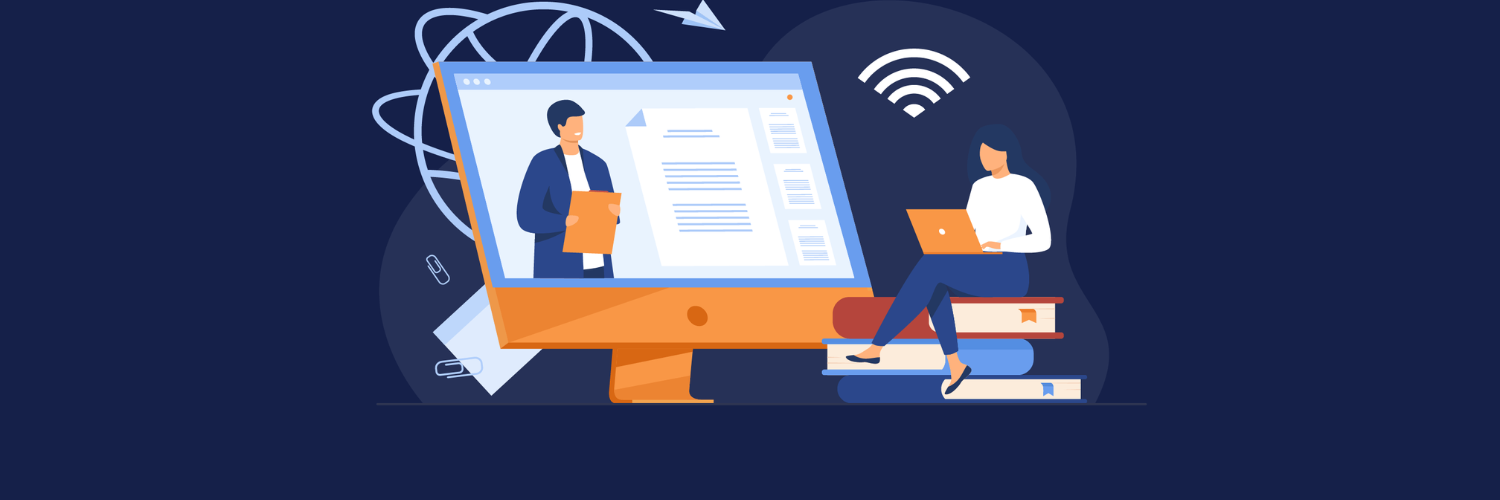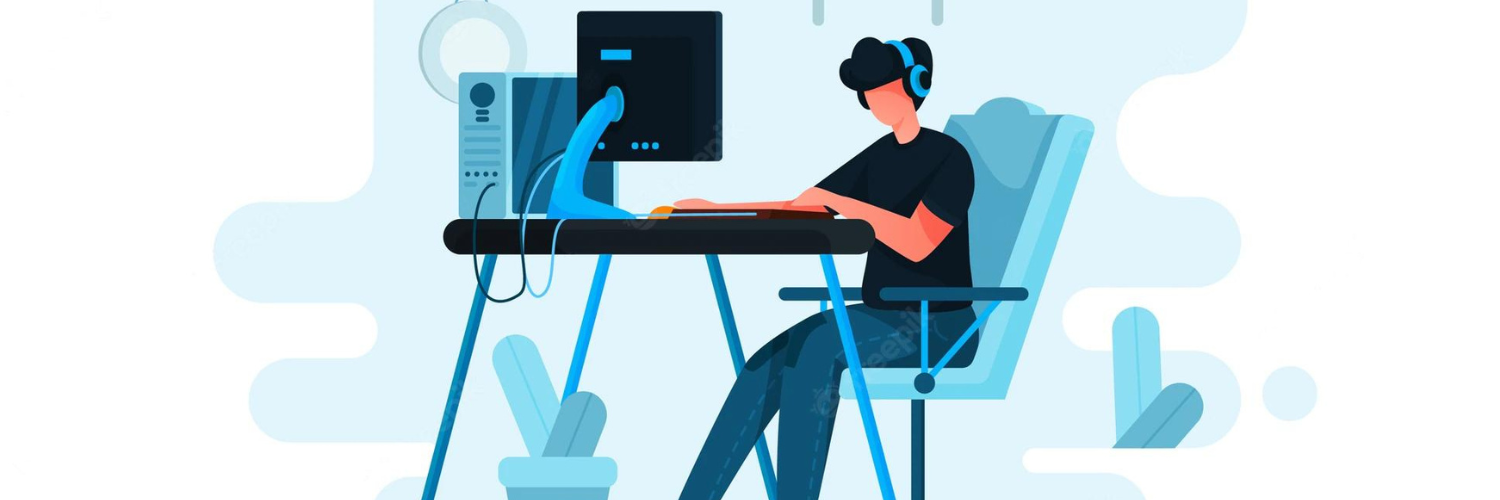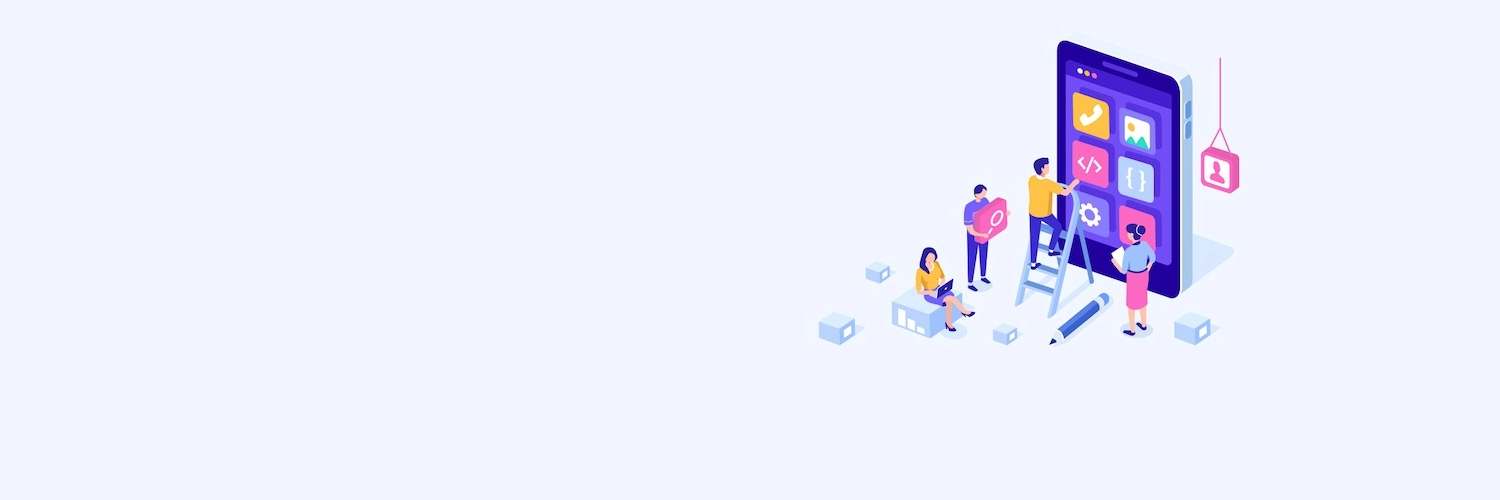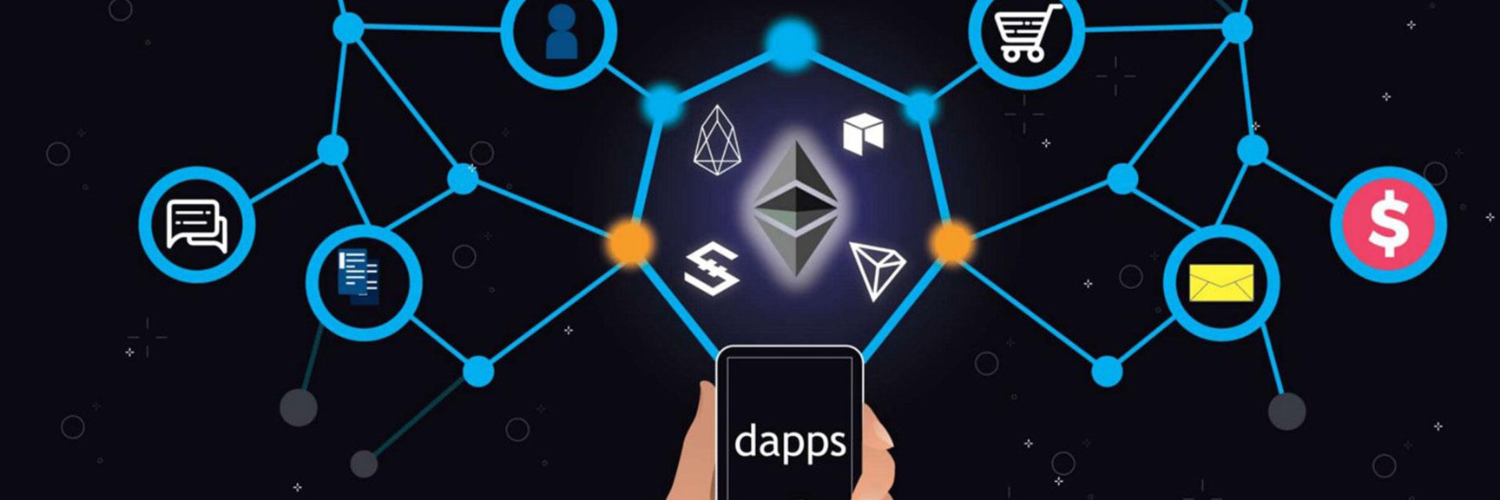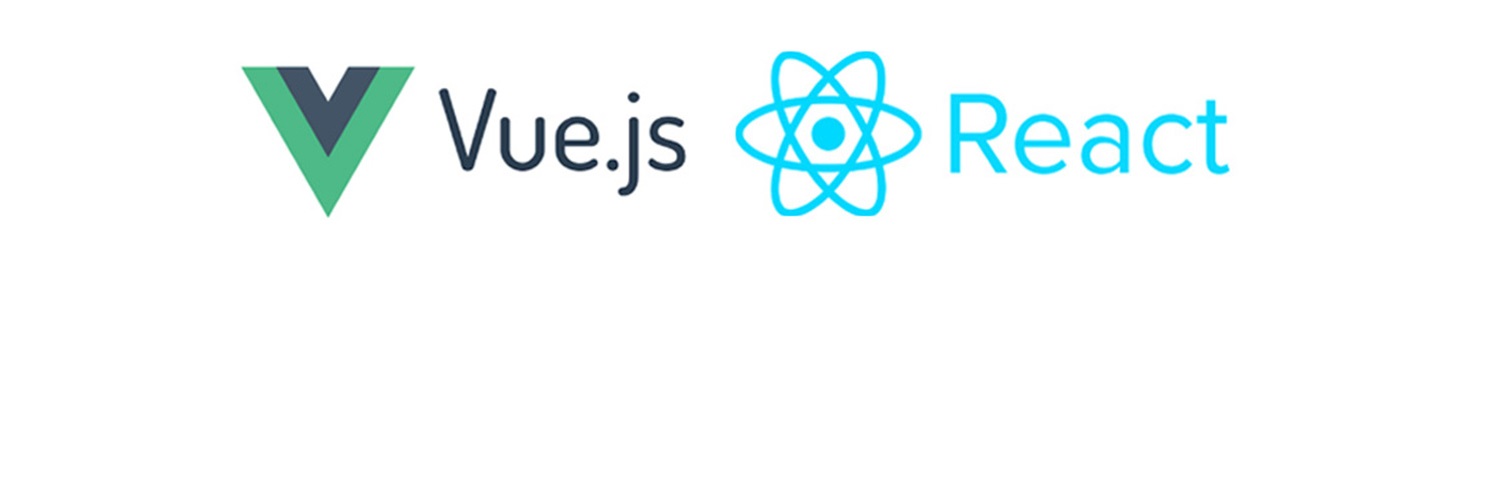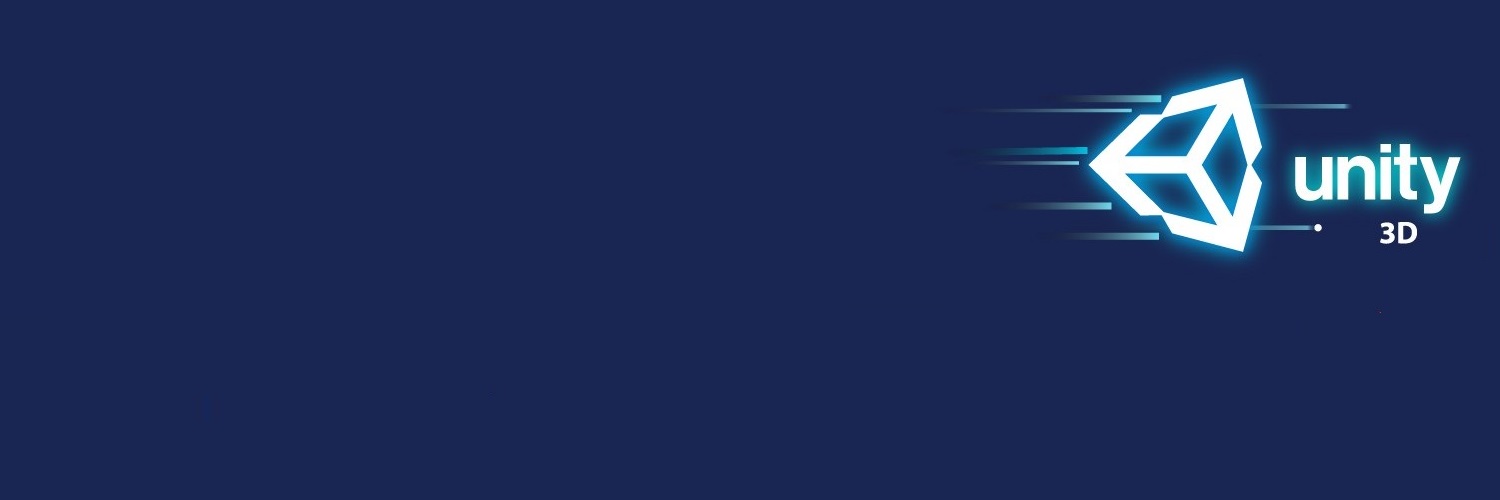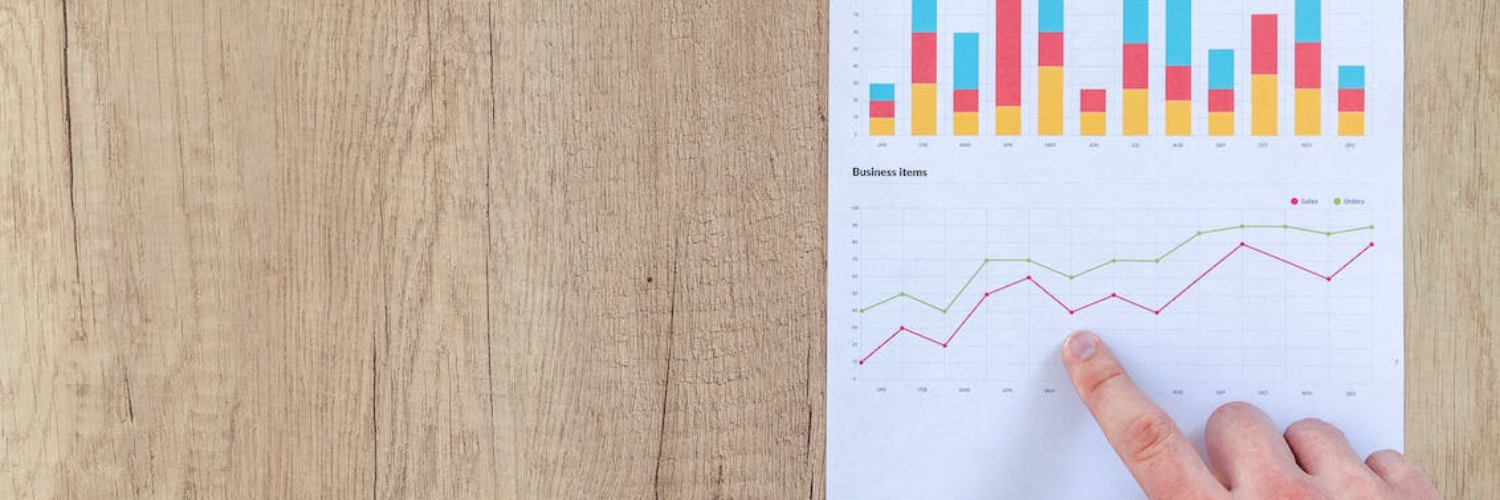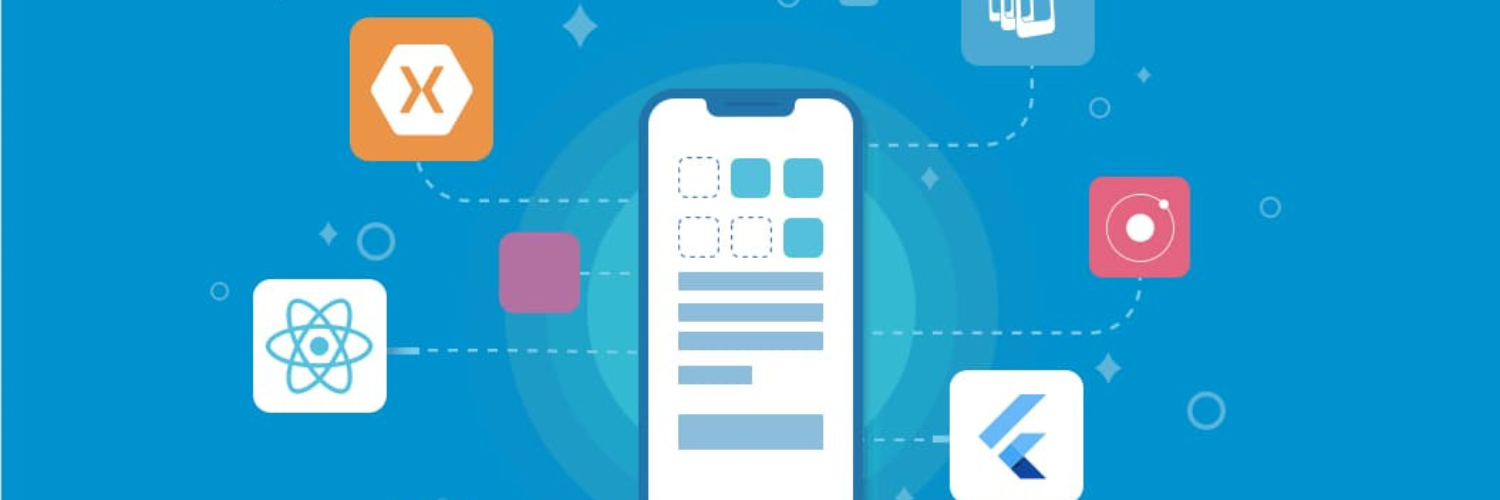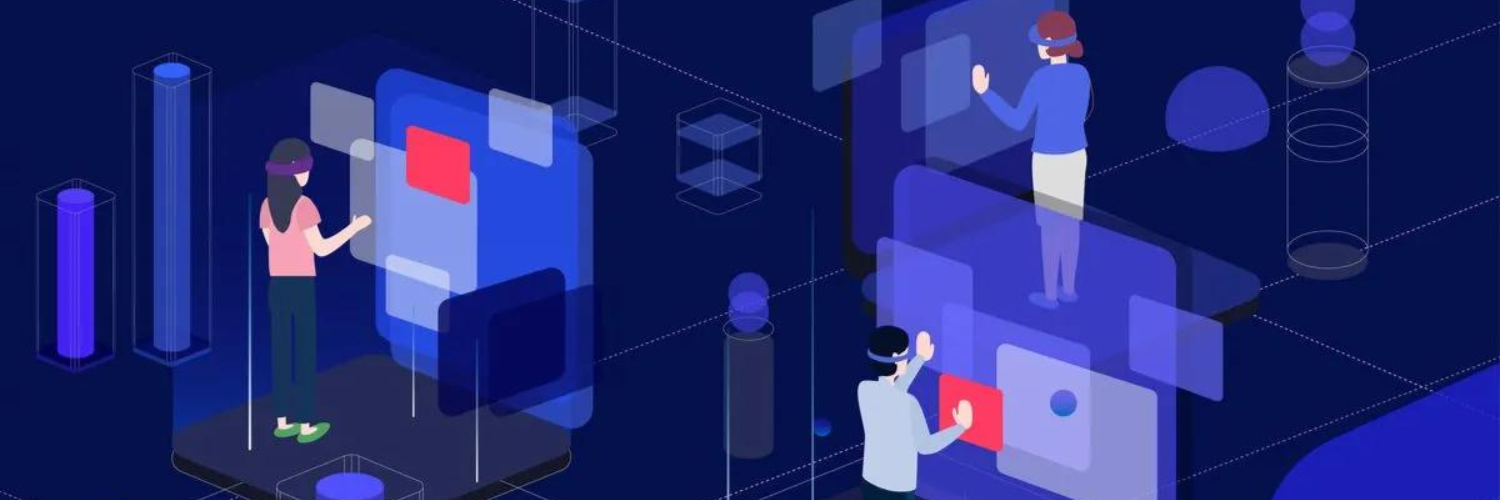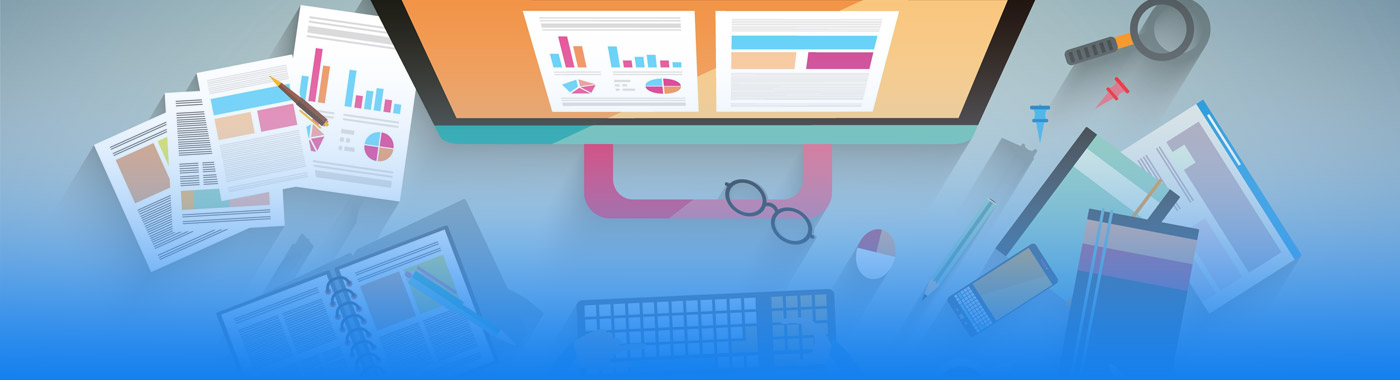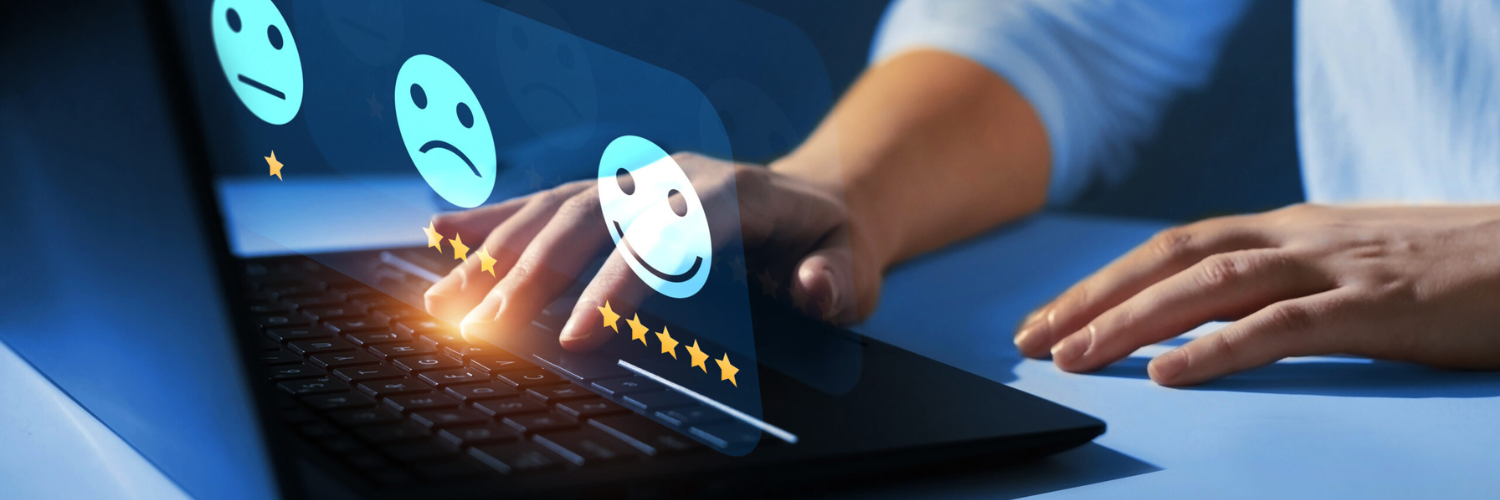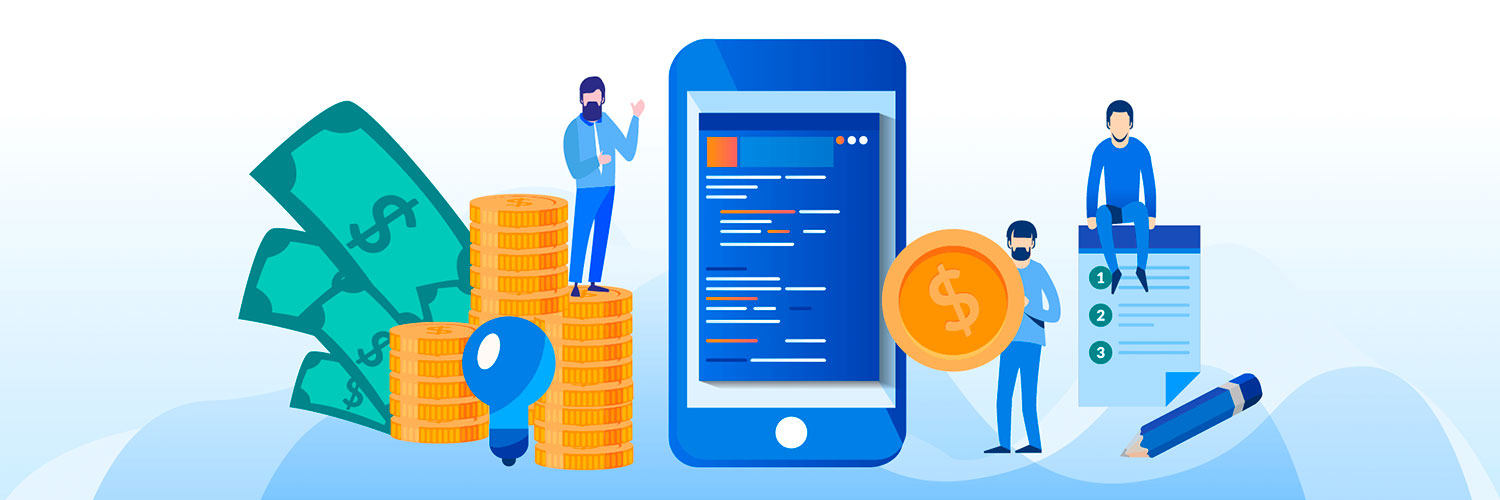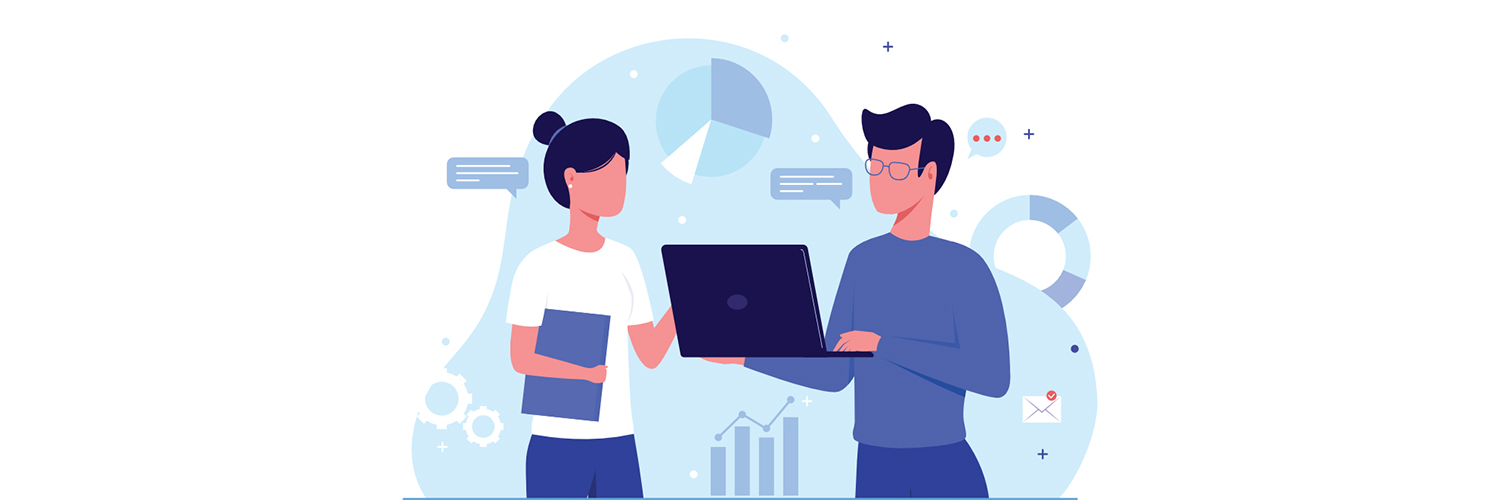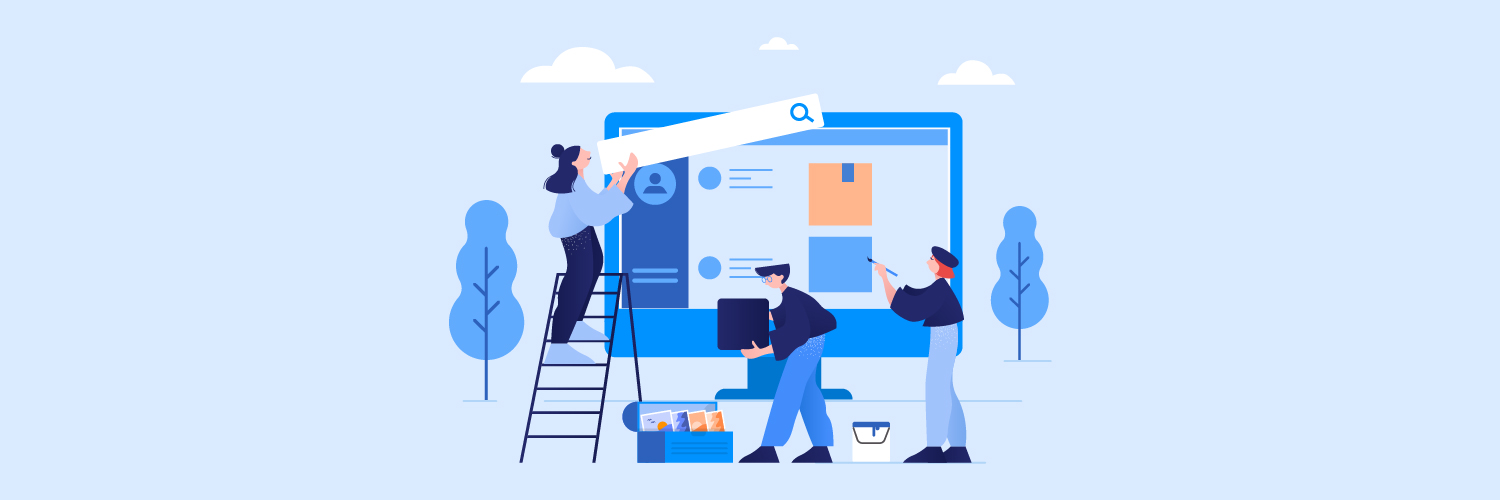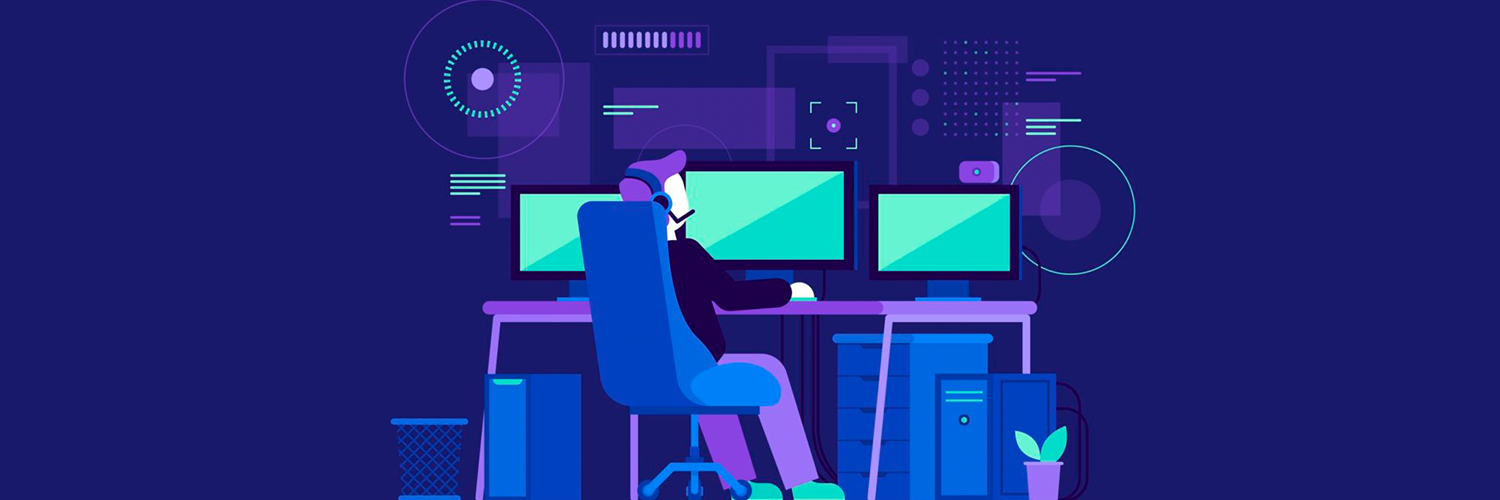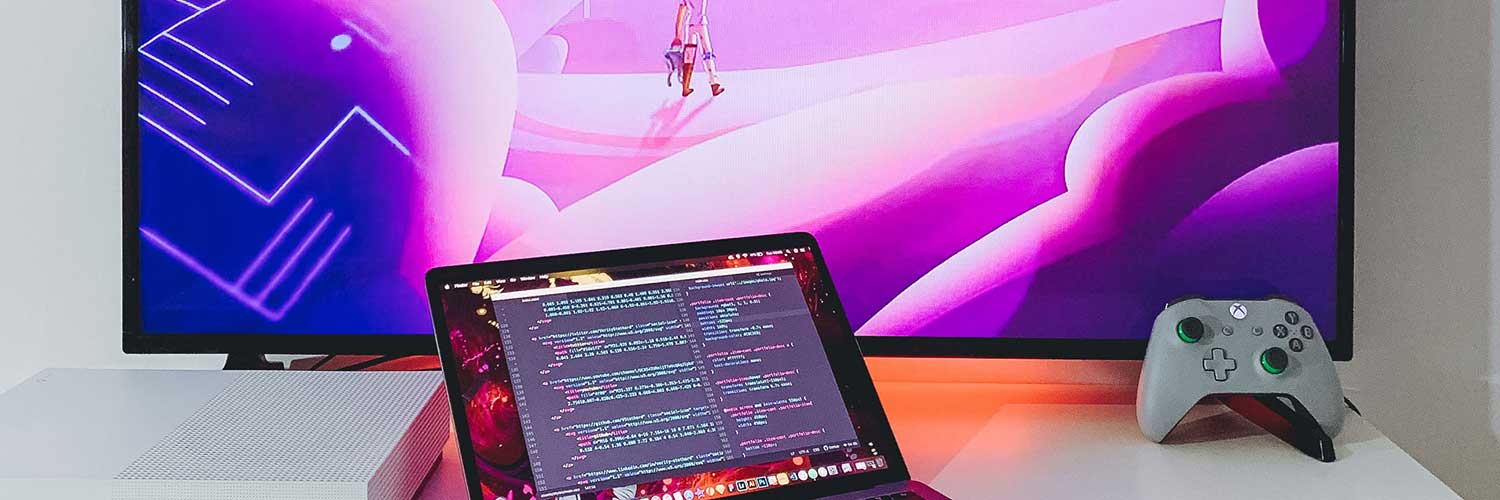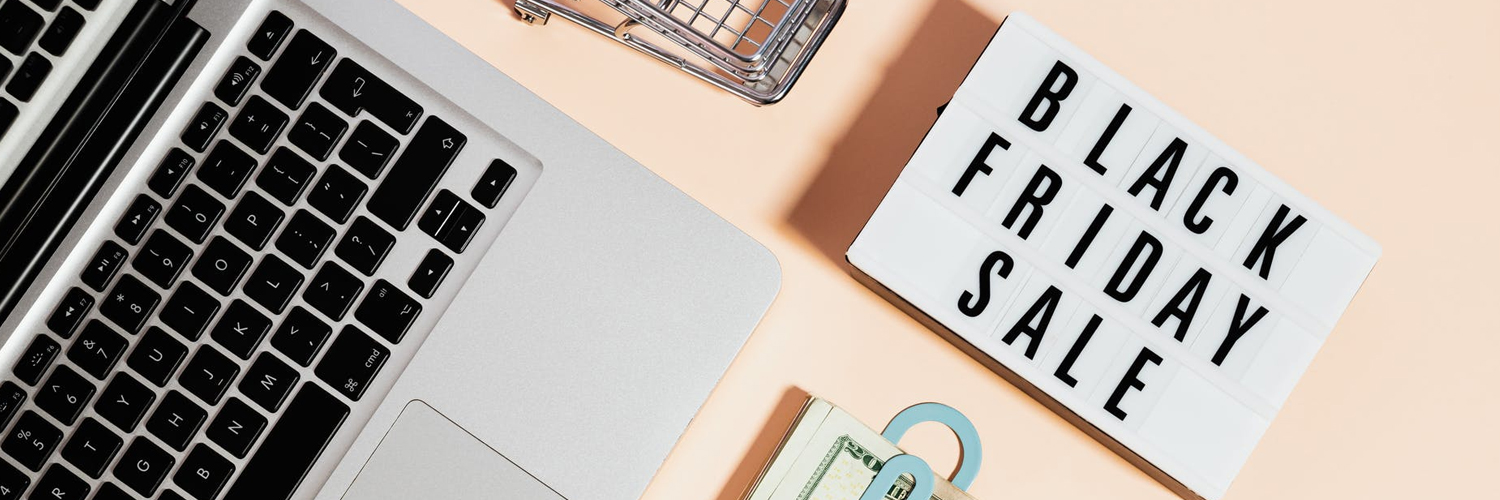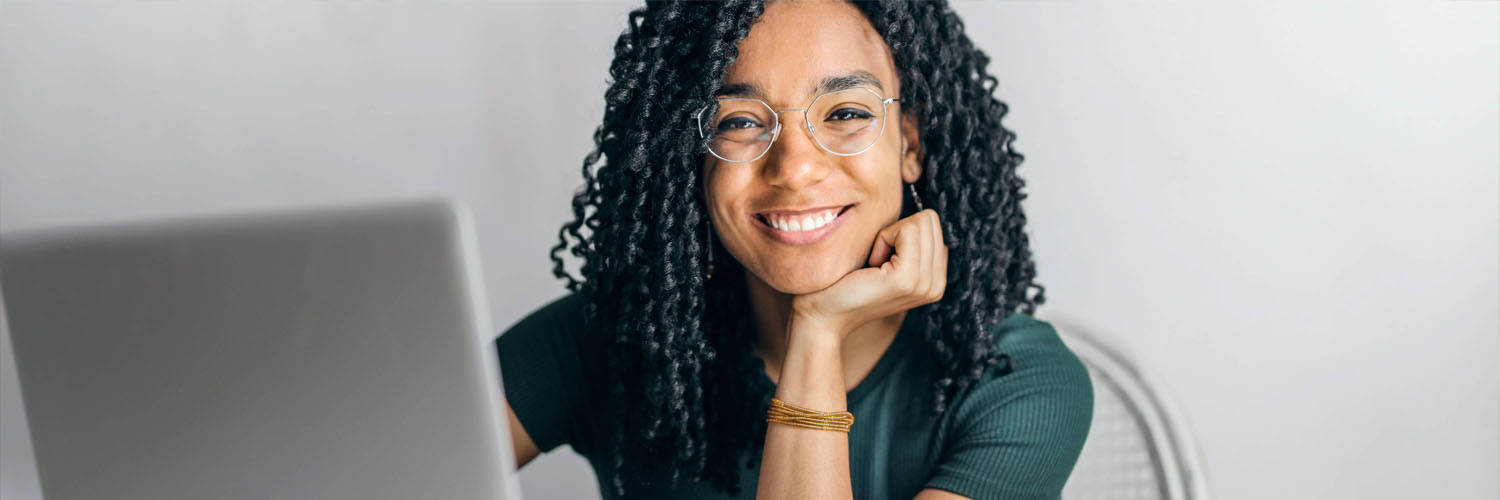If you don’t have an AWS Account yet, please follow our step-by-step guide on how to create it here https://www.utahtechlabs.com/blog-details/how-to-create-a-aws-account.
Step 1 : Log into your AWS Account.
Step 2 : Follow the link to access your IAM dashboard - https://us-east-1.console.aws.amazon.com/iam/home
Step 3 : Select "user" from the sidebar on the left.
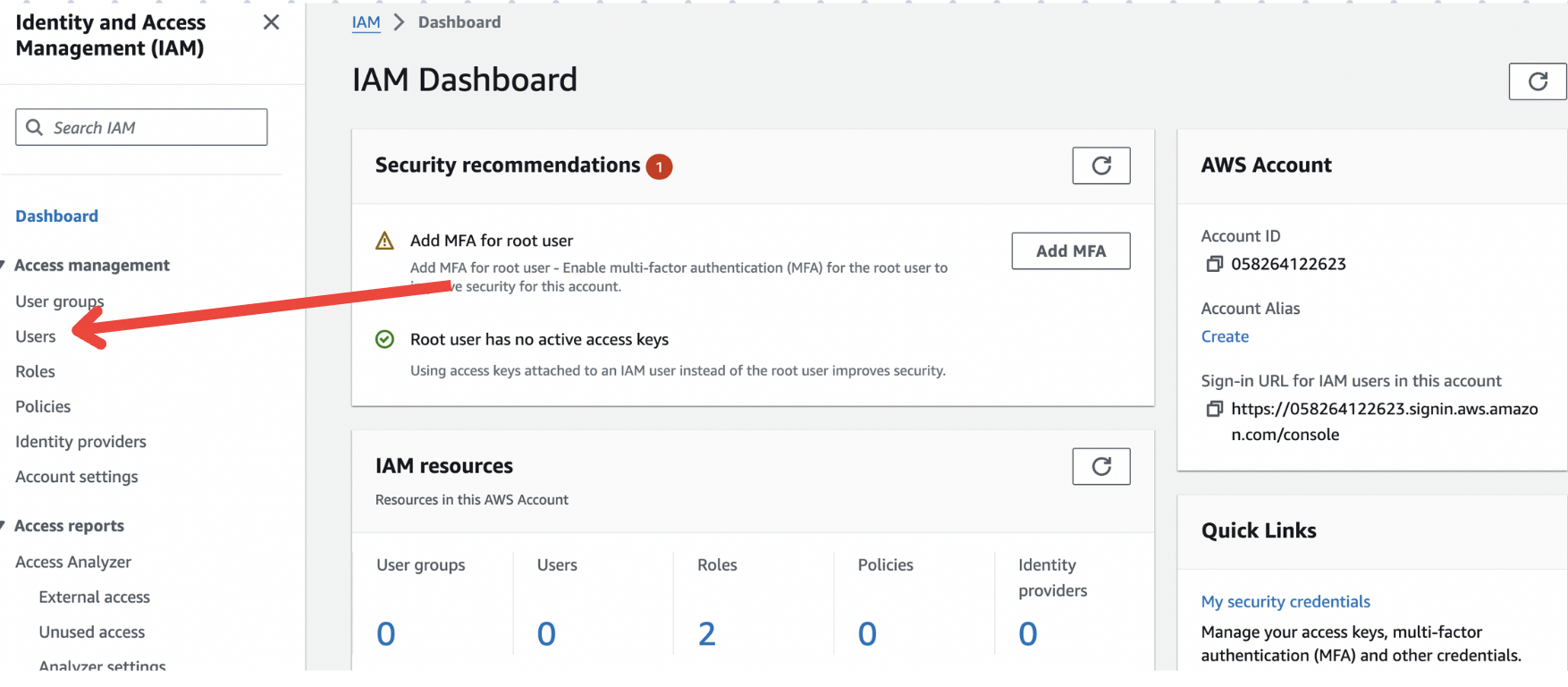
Step 4 : Select “Create user”
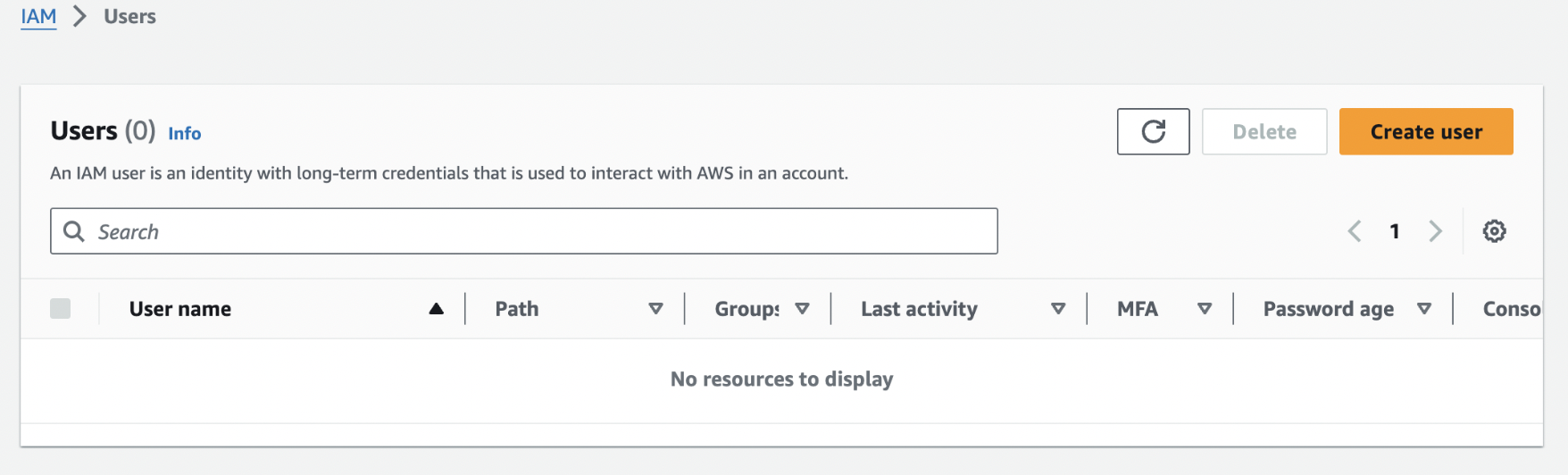
Step 5 : Input user name and provide access to the AWS management console by checking the first box. Choose the “I want to create an IAM user” to generate a password later. Select “Next” once you have selected these settings.
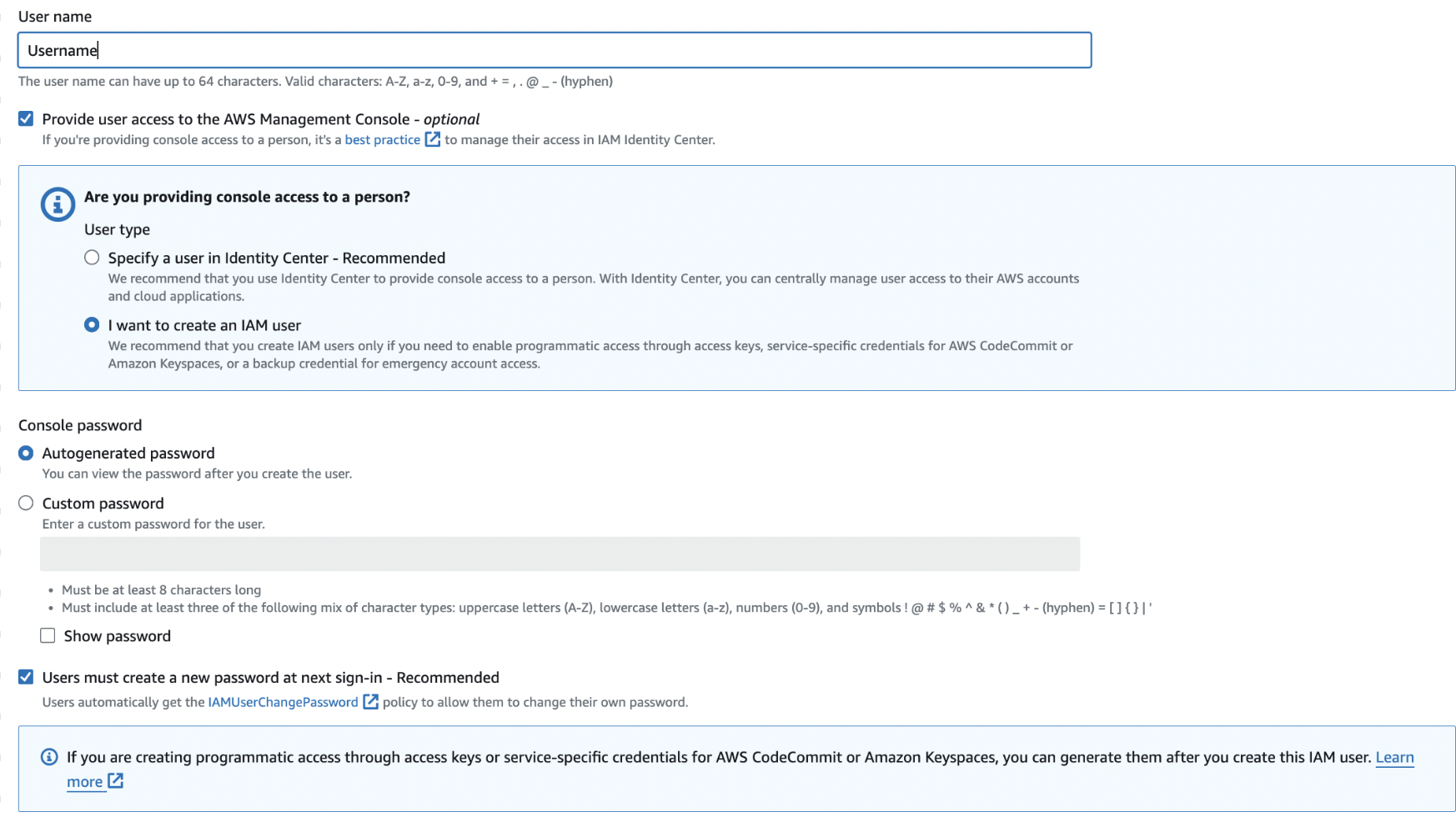
Step 6 : Set permissions for your user. Select the third permission option to attach policies directly and grant “administrative access”. Proceed by clicking “Next”
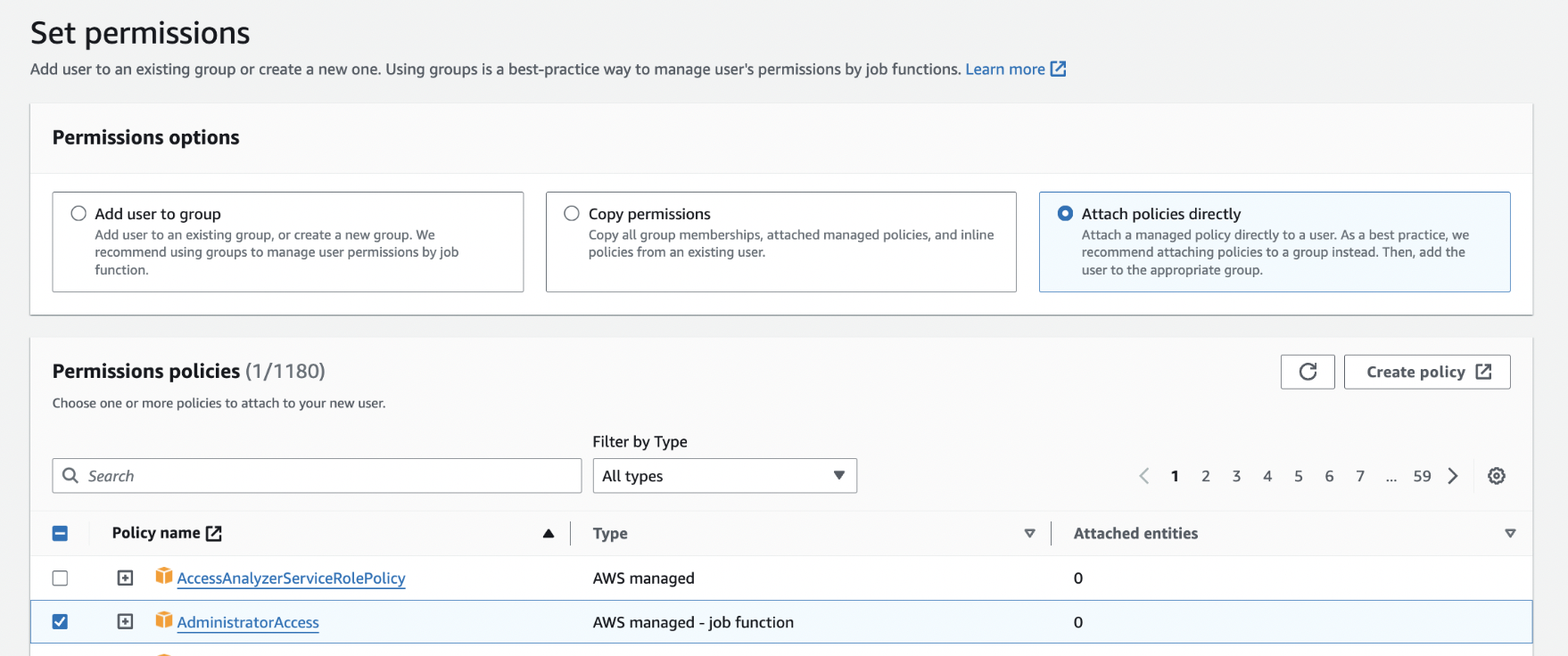
Step 7 : Review all the previously selected information and click “Create user” if everything is correct.
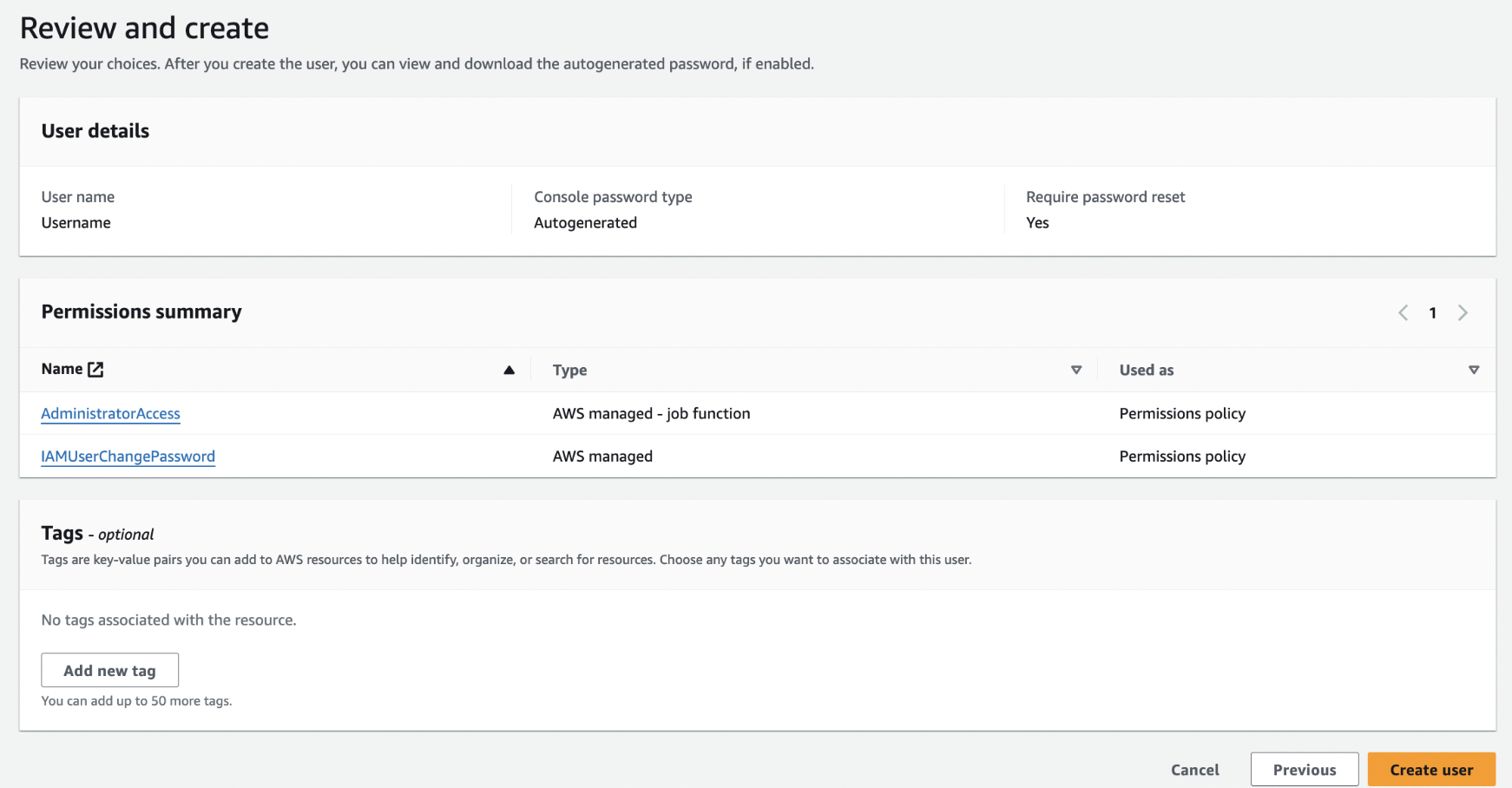
Step 8 : You can view and download the user's password or directly email the users instructions for signing in to the AWS Management Console. This is the only time you can view and download this password.
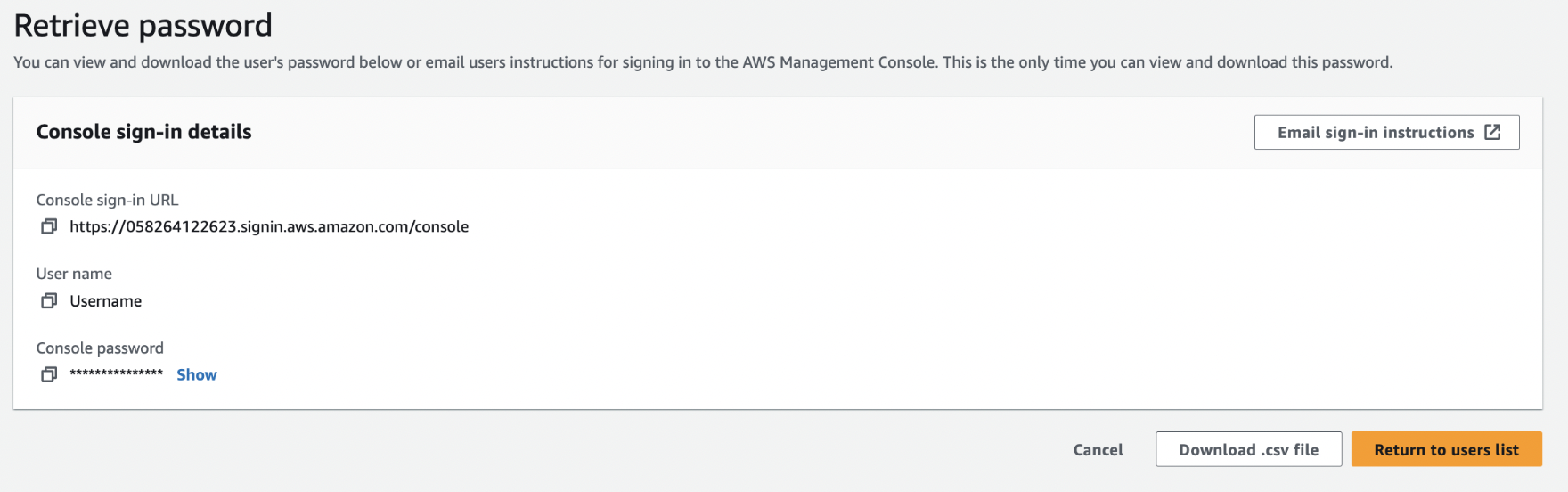
WRITTEN BY
Deimante Boguzaite
2024-03-21